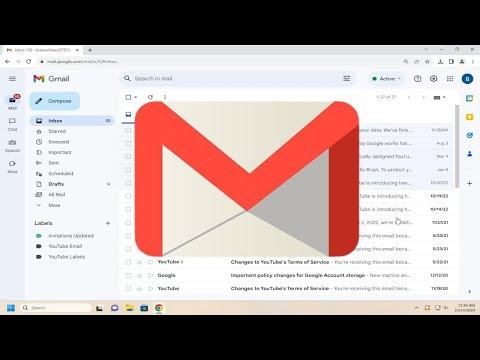I vividly remember the day I first struggled with replying to emails in Gmail. It was one of those hectic workdays where everything seemed to go wrong. My inbox was overflowing with messages, and among them was an important email from a client that required an immediate response. I felt a wave of panic when I realized I wasn’t entirely sure how to reply properly using Gmail, despite having used it for years. The interface seemed to have undergone some changes, and I found myself stumbling through the options.
At that moment, I decided to tackle this issue head-on. I needed to master replying to emails efficiently to ensure I could handle such situations smoothly in the future. Here’s how I figured it out and how you can, too.
First, I opened Gmail and took a deep breath. The familiar interface was both comforting and overwhelming. I knew I had to locate the email I needed to respond to, so I navigated to my inbox. My email from the client was easy to spot—it had a distinct subject line and was marked as high priority. I clicked on it to open the message.
Once the email was open, I needed to find the reply button. This is where things started to get a bit confusing. I noticed a small arrow pointing to the left at the top right of the email body. It was the “Reply” button. I clicked it, and a text box appeared below the original message, where I could type my response. This was the first step to replying to an email in Gmail.
I began typing my response, making sure to address all the points the client had raised. One of the things I learned during this process was to maintain a clear and concise writing style. It’s important to acknowledge the original message, address any questions or concerns, and conclude with a polite closing. I typed out my response, carefully checking my spelling and grammar to ensure professionalism.
As I was writing, I remembered that Gmail offers several features to enhance email replies. For instance, I discovered the option to include attachments if necessary. To do this, I clicked on the paperclip icon at the bottom of the reply box. This allowed me to upload files from my computer, which was useful for sending additional documents or images related to the email thread.
Another useful feature I stumbled upon was the ability to format my text. I clicked on the “A” icon with a palette below it, which opened a formatting toolbar. This allowed me to bold important sections, italicize text for emphasis, or even create bullet points for lists. Using these tools made my reply look more organized and professional.
Once I had finished drafting my response, it was time to review it before sending. I took a moment to read through my message to ensure it was clear and addressed everything the client had mentioned. I also checked that I hadn’t forgotten to attach any files I intended to send. Reviewing my email thoroughly was crucial to avoid any misunderstandings or errors.
Satisfied with my draft, I clicked the blue “Send” button at the bottom of the reply box. A sense of relief washed over me as the email was sent successfully. I knew I had handled the situation well, thanks to my newfound understanding of Gmail’s reply features.
However, this wasn’t the end of my journey. I wanted to be fully prepared for any future email-related challenges, so I decided to explore other Gmail functionalities. For example, I learned about the “Reply All” feature, which is used when a response needs to go to everyone on the email thread, not just the sender. This feature is located next to the “Reply” button and can be useful in collaborative settings where multiple people are involved.
I also discovered how to use canned responses for common replies. This feature can save a lot of time if you often find yourself responding with similar information. To use it, I went to Gmail’s settings, found the “Advanced” tab, and enabled “Templates.” Once enabled, I could create and save templates for frequent responses, which I could easily insert into my emails with just a few clicks.
Another important lesson I learned was about managing email threads. Sometimes, replying to a long chain of emails can get confusing. I found that Gmail’s conversation view keeps related messages grouped together, making it easier to follow the email exchange. If needed, I could also search for specific messages within the thread using the search bar at the top of the page.
I also realized that Gmail offers various keyboard shortcuts to speed up email handling. For instance, pressing “R” when an email is open will directly open the reply box, allowing me to start typing my response immediately. Learning these shortcuts helped me become more efficient in managing my inbox.
In conclusion, my initial struggle with replying to emails in Gmail turned into a valuable learning experience. By familiarizing myself with the reply features and exploring Gmail’s various functionalities, I was able to handle my email communication more effectively. If you ever find yourself in a similar situation, remember to take your time to explore the tools available and practice using them. With a bit of patience and experimentation, you’ll be able to reply to emails in Gmail with confidence and ease.