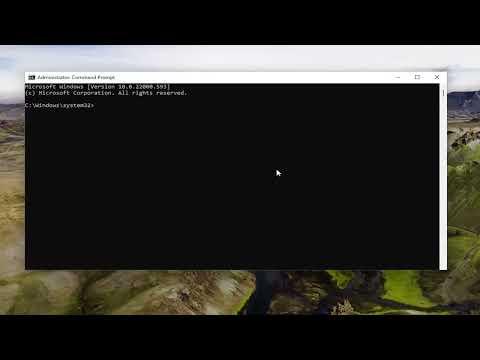I recently faced a perplexing issue with my Windows 11 PC. One morning, after a system update, I noticed that several of my local group policy settings seemed to have changed without my input. Settings that had been working perfectly were now altered, and I found myself struggling with configurations that I hadn’t intentionally adjusted. This situation was particularly frustrating because I wasn’t sure which policies had been affected, nor could I pinpoint how to restore everything to its previous state.
I decided to delve into the problem to find a solution. My first step was to identify which group policies had been modified. I knew that these settings could impact everything from system performance to security, so restoring them to their default values was crucial. I began by exploring various methods to reset these policies, but it was clear that I needed a systematic approach to ensure I wasn’t missing anything.
The process of resetting all local group policy settings to default in Windows 11 was more involved than I had anticipated. To start, I needed to open the Command Prompt with administrative privileges. I right-clicked the Start button and selected “Windows Terminal (Admin)” from the context menu. This opened a new window where I could input commands directly.
My next step was to use the gpupdate command, which is designed to refresh the local group policy settings. I typed gpupdate /force and pressed Enter. This command forces a re-application of all policies. While this action refreshes the settings, it doesn’t always restore them to their default state. I realized that I needed to delve deeper into the system to achieve a complete reset.
I then explored the option of using the Group Policy Management Console (GPMC). This tool is more comprehensive and allows for detailed management of group policies. To open it, I pressed the Windows key, typed “gpedit.msc” in the search bar, and pressed Enter. The Local Group Policy Editor window appeared, where I could view and manage all the policies.
To reset policies via the Local Group Policy Editor, I navigated to each policy section and manually restored settings to their defaults. This involved reviewing various categories like Administrative Templates, Windows Components, and System. For each setting that had been altered, I chose the option to “Not Configured” or reverted to default settings.
However, the process was cumbersome and time-consuming. I needed a quicker way to ensure all policies were reset. This led me to explore the use of PowerShell, a powerful scripting language in Windows. I opened PowerShell with administrative rights by right-clicking the Start button and selecting “Windows PowerShell (Admin).”
In PowerShell, I utilized commands to reset the policies. I ran secedit /configure /cfg %windir%\inf\defltbase.inf /db defltbase.sdb /verbose. This command restores default security policies, which can often resolve many issues related to group policies. Following the completion of the command, I rebooted my system to ensure that all changes were applied.
Even after using these methods, I found that some policies still required manual adjustments. I revisited the Local Group Policy Editor to double-check and manually configure any remaining settings. It became clear that while automated tools and commands are useful, they sometimes need to be supplemented with manual intervention to achieve the ultimate reset.
Ultimately, after a thorough review and a combination of automated and manual methods, I succeeded in restoring all my local group policy settings to their default values. The process required patience and careful attention to detail, but the result was a stable and correctly configured system.
This experience taught me the importance of regularly checking and understanding the configurations of my system, especially after updates or significant changes. The ability to effectively reset and manage group policies is crucial for maintaining the stability and security of a Windows 11 PC.