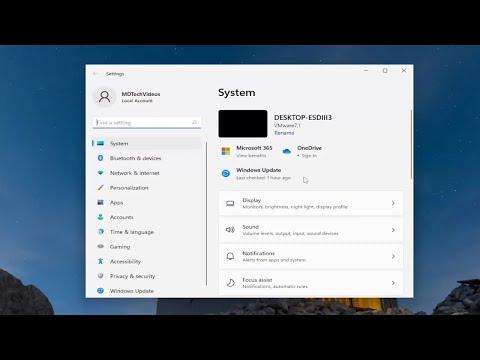I recently encountered an issue with my Windows 11 PC that threw me off guard. I was working on a project and had multiple applications running simultaneously. Suddenly, I noticed that the volume levels for different apps seemed to be out of sync with my usual preferences. Some applications were too loud, while others were too quiet. To make matters worse, my device preferences seemed to have been reset to default settings, and I couldn’t remember how to adjust everything back to the way I liked it.
I tried adjusting the volume settings through the standard control panel, but nothing seemed to work. The volume mixer didn’t reflect my changes, and the application-specific volume settings were stuck. It was clear I needed a solution to reset both app volume levels and device preferences in Windows 11, so I decided to dig deeper and find a way to resolve this issue. Here’s how I managed to fix it.
First, I started by accessing the sound settings in Windows 11. I opened the Settings app by pressing Win + I, which took me to the main settings page. From there, I navigated to the “System” category and then selected “Sound”. This brought me to the main sound settings where I could see a variety of options related to audio output.
I noticed that under the “Advanced” section, there was a “Volume Mixer” option. Clicking on it revealed a detailed view of volume levels for all running applications. However, I realized that this wasn’t quite the solution I needed. My problem seemed to be more about resetting the preferences and default settings rather than adjusting individual application volumes.
So, my next step was to check if resetting the sound settings to their defaults would help. In the “Sound” settings page, I looked for a “Reset” button or a similar option, but it wasn’t immediately obvious. Instead, I opted to manually adjust the settings back to default values. I started by selecting the output device I was using, which was a set of external speakers. I made sure it was set as the default device and adjusted the volume slider to a reasonable level.
Next, I went to the “App volume and device preferences” section. This is where Windows 11 allows users to set volume levels for individual apps. I realized that this might be where the issue was originating. In this section, I found that each app had its own volume slider. To reset these settings, I manually adjusted each slider to the default level, which was 100% for most applications.
To make sure I had covered all bases, I also checked the “Sound control panel” which can be accessed from the “Sound” settings page by clicking on “More sound settings”. This brings up a classic control panel window with additional options. I verified that my default playback and recording devices were correctly set and functioning. I found that some of the settings here might have been inadvertently changed, so I made sure to reset them to my preferred devices.
Another thing I did was to check if there were any pending updates for Windows 11 or sound drivers. Sometimes, issues like these can be caused by outdated drivers or system software. I went to the “Windows Update” section in the Settings app and checked for updates. After installing any available updates, I rebooted my PC to ensure the changes took effect.
If you find yourself in a similar situation where your app volume and device preferences have gone awry, here’s a summary of the steps you can follow to reset them:
- Open the Settings app by pressing
Win + I. - Navigate to “System” and then “Sound”.
- Check the “Volume Mixer” to adjust individual app volumes.
- Set your output device as the default and adjust the volume slider as needed.
- Go to “App volume and device preferences” to manually reset each app’s volume.
- Access the “Sound control panel” from “More sound settings” to verify default playback and recording devices.
- Check for and install any pending Windows updates or sound driver updates.
By following these steps, I was able to reset my app volume and device preferences to their default settings and resolve the issues I was facing. My PC was back to functioning as expected, and I could once again enjoy a smooth workflow without any audio hiccups. If you ever encounter similar problems, these steps should help you restore your audio settings and get everything back on track.