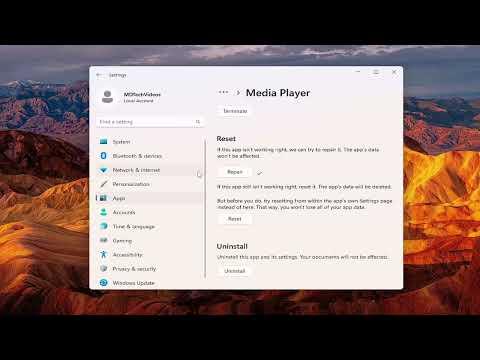I was having a pretty frustrating day. My computer, which I rely on for almost everything, suddenly started acting up. Apps that used to work smoothly were now crashing or behaving erratically. It seemed like everything was going wrong at once. My first reaction was panic—I needed to get my work done, but I couldn’t even open a simple document without encountering problems.
After some initial troubleshooting, I realized that the problem was not with my hardware but with the apps and programs themselves. I needed a way to reset them to their default state. Fortunately, I was using Windows 11, and I remembered that this operating system had built-in features for dealing with problematic apps. I decided to take matters into my own hands and get my system back to normal.
I started by opening the Settings app. This was my go-to place for managing almost everything in Windows 11. I clicked on the Start menu at the bottom-left corner of the screen and then selected the gear icon to access the Settings. From there, I navigated to “Apps” in the sidebar. This is where you can manage all the applications installed on your computer.
The next step was to choose “Apps & features.” This section lists all the apps installed on your system, and it’s where I could find the ones causing issues. I scrolled through the list until I found the first app that was misbehaving. After selecting it, I clicked on the three-dot menu next to it and chose “Advanced options.”
Here, I found an option to “Reset” the app. Clicking this button was a bit like hitting the reset button on a malfunctioning gadget—it would restore the app to its default settings, erasing any data or configurations that might be causing trouble. A confirmation message popped up, warning me that this action would remove any personal data associated with the app. Since I was experiencing issues and couldn’t afford to waste more time, I went ahead and confirmed the reset.
The app was reset, but I needed to repeat this process for each problematic application. It was a bit tedious, but it was worth it. After resetting several apps, I noticed that they began to perform better. Some of them, like my email client, opened smoothly without crashing, while others, like my photo editor, became responsive again. This process not only fixed the apps but also gave me a sense of control over my system.
There were still a few more stubborn programs causing trouble, so I decided to tackle them next. For programs installed from sources other than the Microsoft Store, like those downloaded directly from the web, the process was slightly different. I had to go to “Apps & features” as before, but instead of resetting, I uninstalled and then reinstalled these programs.
To do this, I went back to the “Apps & features” section and located the problematic program in the list. This time, I chose “Uninstall” instead of “Advanced options.” Once the uninstallation was complete, I went to the program’s official website and downloaded the latest version. Reinstalling the program from scratch helped ensure that any corrupted files or settings were completely replaced.
One particular program was being especially troublesome. It had a lot of custom settings and configurations, which made resetting it a bit more complicated. I took a different approach with this one: I searched for a specific troubleshooting guide provided by the software’s developers. This guide often included additional steps or utilities designed to fix common issues with the program. By following the developer’s recommendations, I was able to address the problem more effectively.
Throughout this process, I realized that having a systematic approach was crucial. Resetting apps and programs individually helped narrow down the issues and address them specifically. It also helped me learn more about how each app works and what might cause it to malfunction.
By the end of the day, my computer was back in working order. The apps that were once problematic now ran smoothly, and I was able to resume my work without further interruptions. This experience taught me a valuable lesson in patience and troubleshooting. I learned that even though technology can be unpredictable, there are always steps you can take to fix issues and get back on track.
In summary, resetting apps and programs in Windows 11 can be a straightforward process if you know where to look. By accessing the Settings app and using the “Reset” function for problematic apps, or by uninstalling and reinstalling programs from other sources, you can resolve many issues without too much hassle. This method not only helps in fixing immediate problems but also provides a deeper understanding of how your system and its applications operate.