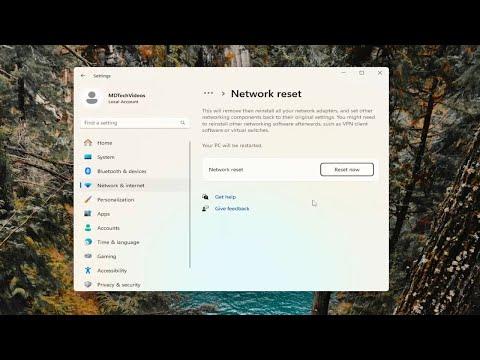I never realized how crucial internet settings could be until I faced a sudden and baffling issue with my Windows 11 PC. One evening, I was working on an important project, and suddenly my internet connection became erratic. Websites wouldn’t load, and applications that relied on internet access seemed to stall or fail completely. I tried all the usual troubleshooting steps—rebooting my router, checking cables, and ensuring no issues on my ISP’s end—but nothing seemed to help.
Frustrated and desperate, I turned to the internet for advice. After sifting through countless forums and guides, it became clear that the problem might be related to the internet settings on my computer. I stumbled upon a guide suggesting that resetting internet settings to default could resolve such issues. It seemed like a viable solution, so I decided to give it a try.
The first step in the process was to access the network settings. I clicked on the Start menu and selected “Settings.” From there, I navigated to the “Network & internet” section. This was the starting point for making any adjustments to my internet settings. The next step was to locate the “Advanced network settings” link, which I found under the “Status” tab. This link provided access to various advanced options that were crucial for resetting internet configurations.
In the “Advanced network settings” menu, I discovered the “Network reset” option. Clicking on this opened a new window that provided a brief explanation of what a network reset entailed. It mentioned that resetting the network would remove and then reinstall network adapters and set other networking components back to their original settings. This sounded like exactly what I needed.
Before proceeding, I made sure to save all my work and close any open applications. Resetting network settings would cause my computer to restart, and I didn’t want to risk losing any unsaved progress. Once I was prepared, I clicked the “Reset now” button. A confirmation window appeared, informing me that my PC would restart and that the reset process would take a few minutes.
After confirming, my computer went through the reset process. During this time, my screen briefly went black, and I saw various messages indicating that network components were being reinstalled. When the process was complete, my PC restarted, and I was greeted with the standard Windows 11 login screen.
Upon logging back in, I checked my internet connection. To my relief, it was working much better than before. Websites loaded quickly, and applications that required internet access were functioning normally. It seemed that resetting the internet settings had indeed resolved the issues I was experiencing.
While the reset process had worked for me, I took some time to ensure everything was set up correctly. I revisited the “Network & internet” settings to verify that my preferred networks and any custom configurations were still in place. Fortunately, most of my settings had been preserved, but I made sure to double-check that everything was in order.
I also explored a bit further to understand what the network reset had done. It turned out that the reset had removed all network adapters and reinstalled them. It had also reset TCP/IP stack and other networking components to their default settings. This explained why my internet connection had returned to normal. The reset had essentially cleared out any misconfigurations or conflicts that might have been causing my connection issues.
In retrospect, I realized that network settings can be quite sensitive, and even minor changes or corruptions can lead to significant problems. The network reset option in Windows 11 provided a straightforward way to address such issues by returning everything to its default state. This was particularly useful because it didn’t require any deep technical knowledge or manual reconfiguration of individual settings.
For anyone facing similar issues, I would highly recommend trying the network reset option as a first step. It’s a relatively simple process that can potentially save a lot of time and frustration. Of course, if the problem persists after a network reset, it might be necessary to explore other troubleshooting methods or seek professional help.
Overall, my experience with resetting the internet settings on my Windows 11 PC turned out to be a valuable learning experience. It not only solved the immediate issue but also gave me a better understanding of how network settings function and how they can impact overall connectivity. If you find yourself in a similar situation, remember to stay calm, follow the steps methodically, and don’t hesitate to seek additional help if needed.