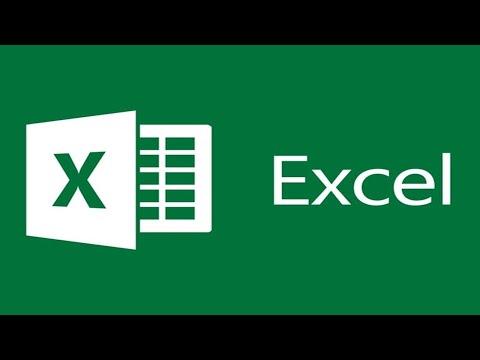When I first started working with Microsoft Excel, I quickly became accustomed to its various features and customizations. Over time, though, I noticed that my Excel interface was cluttered with toolbars and menus that I didn’t use. It seemed like every time I opened the program, it was just a little different from the last time I used it. I had experimented with different settings and added a number of custom functions and add-ins to my Excel environment. One day, I realized that I had inadvertently complicated my workspace so much that it was starting to hinder my productivity. The sheer number of changes I had made—ranging from rearranging toolbars to customizing default formats—was overwhelming.
I decided it was time for a fresh start. The goal was to reset Microsoft Excel to its default settings so I could return to a clean slate, making it easier to work and focus on the essential tasks at hand. Here’s how I tackled the problem of resetting Excel to its original state.
First, I opened Excel and navigated to the File menu. From there, I selected Options, which led me to the Excel Options window. This was where I could make various adjustments to my Excel environment. In this menu, I began by resetting the Ribbon and Quick Access Toolbar to their default settings. To do this, I clicked on the Quick Access Toolbar tab and then selected “Customize Quick Access Toolbar.” At the bottom of the dropdown menu, there was an option labeled “Reset.” Clicking on this provided me with the choice to “Reset Only Quick Access Toolbar” or “Reset All Customizations.” I opted for “Reset All Customizations” to ensure that everything would be restored to its default state.
Next, I turned my attention to the Ribbon. I went to the “Customize Ribbon” section and clicked on “Reset.” This gave me the option to “Reset Only Selected Ribbon Tab” or “Reset All Customizations.” Again, I chose “Reset All Customizations.” This action would restore the Ribbon to its original setup, removing any custom tabs or groups I had created over time.
In addition to these steps, I also had to deal with the various templates and default workbook settings that I had customized. I navigated to the “Advanced” tab in the Excel Options window and scrolled down to the “General” section. Here, I checked the options related to default settings for new workbooks. I made sure that the default file format and default font were set to their original values. If I had changed any of these settings previously, resetting them ensured that new workbooks would be created with the standard formatting and options.
Another step involved resetting the Excel views and window layout. Sometimes, I had unintentionally altered the way my windows were arranged, making it difficult to find my way around. To restore the default view, I went to the View tab and clicked on “Reset Window Position.” This brought everything back to its original arrangement and allowed me to work with a familiar layout.
One more area that needed resetting was the Excel Add-ins. I had installed a number of add-ins over time that were now cluttering my environment. To remove these, I went to the File menu, selected Options, and then clicked on the Add-Ins section. I managed the list of installed add-ins and removed any that were not essential. This cleanup helped streamline my Excel experience and remove any unnecessary tools that were no longer needed.
Lastly, to ensure that all my changes were properly applied, I restarted Excel. This was important because some settings changes only take effect after restarting the application. When I reopened Excel, I was pleased to see that the interface had returned to its default settings. The Ribbon was back to its standard configuration, the Quick Access Toolbar was uncluttered, and all custom views and templates had been reset.
This process of resetting Excel to its default settings might seem a bit extensive, but it was worth it for the sake of productivity. By starting fresh, I was able to eliminate the clutter and distractions that had accumulated over time. It was like a breath of fresh air for my Excel environment, and I found that I was much more efficient and focused in my work.
In conclusion, if you ever find yourself in a situation where your Excel workspace has become unwieldy due to too many customizations and settings changes, resetting the program to its default settings can be a great solution. Following the steps I outlined—resetting the Ribbon, Quick Access Toolbar, default workbook settings, view arrangements, and removing unnecessary add-ins—will help restore Excel to its original state. It’s a straightforward process that can significantly improve your experience with the application and help you get back to focusing on what really matters.