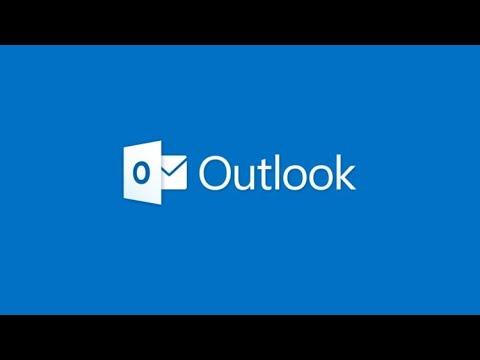To reset Microsoft Outlook to its default settings, follow these steps to ensure you return the application to its original state. First, it’s essential to understand that resetting Outlook can resolve various issues, including problems with account configurations, performance issues, or if the application is behaving unexpectedly.Begin by closing Outlook if it is currently open. The first method involves using the built-in repair tool that Microsoft provides. Go to the Control Panel, select “Programs,” then “Programs and Features.” Find Microsoft Office in the list and click on it. You’ll see an option to “Change” or “Repair.” Choose the “Repair” option and follow the on-screen instructions. This will fix any issues with Outlook while preserving your personal settings and emails.For a more thorough reset, consider recreating your Outlook profile. Open the Control Panel and select “Mail” (you might need to switch the view to “Small icons” to find it). In the Mail Setup window, click on “Show Profiles.” Here, you can either modify an existing profile or create a new one. To start fresh, click “Add,” give your new profile a name, and follow the prompts to set it up. Once done, choose “Prompt for a profile to be used” and click “OK.” When you open Outlook, select the new profile you just created. This method helps you start with a clean slate without affecting your existing data.If you need a more drastic reset, you can use the Outlook Command Line switches. Press Win + R to open the Run dialog, type outlook.exe /cleanprofile, and press Enter. This will start Outlook with a clean profile, removing any custom settings and configurations you might have applied.Alternatively, you can reset the user interface and custom settings through the Registry Editor. This method is for advanced users, as incorrect changes to the registry can affect your system. Press Win + R, type regedit, and press Enter to open the Registry Editor. Navigate to HKEY_CURRENT_USER\Software\Microsoft\Office\XX.0\Outlook (replace XX.0 with your version number). Right-click on the Outlook key and select “Export” to back up your current settings. Then, right-click on the key again and select “Delete” to remove it. Restart Outlook, and it will recreate the default registry entries.Another approach involves resetting all Outlook settings manually. Open Outlook and go to “File,” then “Options.” Here, you can review various settings and revert them to their default values. You might need to adjust settings related to mail, calendar, and other components individually.For users facing persistent issues, it may be necessary to uninstall and then reinstall Outlook. This ensures that all settings are reset, and you start with a completely fresh installation. Go to the Control Panel, select “Programs and Features,” find Microsoft Office, and choose “Uninstall.” After the uninstallation is complete, reboot your computer and reinstall Office from the original installation media or download it from Microsoft’s website.Throughout the process, make sure you back up your data. If you have important emails, contacts, or calendar items, export them to a file to prevent data loss. In Outlook, go to “File,” select “Open & Export,” and then “Import/Export.” Choose to export to a file and follow the prompts to create a backup of your important information.By following these steps, you can effectively reset Microsoft Outlook to its default settings, resolving various issues and improving performance. Each method has its own level of impact, from repairing the installation to creating a new profile or even reinstalling the application. Choose the method that best suits your needs and technical comfort level.
How To Reset Microsoft Outlook To Default Settings [Tutorial]