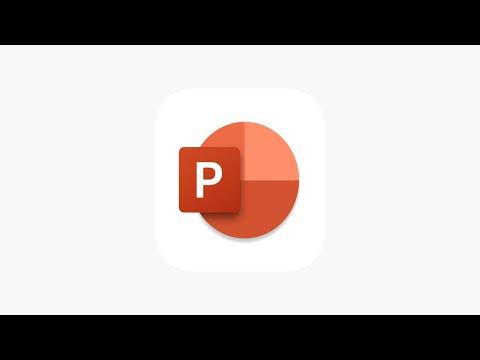When it comes to resetting Microsoft PowerPoint to its default settings, it’s often done to troubleshoot issues or to return the application to its original state. Here’s a step-by-step guide on how to do it.First, start by opening PowerPoint. Once the application is running, the ultimate goal is to clear any custom settings or modifications that might have been applied. This will help in resolving any issues and make sure you are working with the default configurations.The first step is to reset the PowerPoint settings through the application itself. Go to the “File” tab in the top-left corner of the screen. From there, click on “Options” to open the PowerPoint Options dialog box. In this window, you can explore various settings under categories like General, Proofing, Save, and Advanced.To reset PowerPoint settings in this window, you might need to manually revert any changes you’ve made to these settings. Unfortunately, PowerPoint does not offer a one-click option to reset everything to default within this menu. Therefore, you’ll have to go through each section and adjust settings back to their original state, which can be time-consuming but is crucial for a complete reset.Another method to reset PowerPoint involves removing or renaming the user profile or registry entries associated with PowerPoint. This process can help in cases where customizations are not easily reversible through the application settings. Before proceeding with this method, it’s advisable to back up your data to prevent any loss.To reset user profile settings, close PowerPoint and open the Run dialog by pressing Win + R. Type appdata and press Enter. Navigate to the folder that corresponds to Microsoft PowerPoint under the Roaming section. You can delete or rename the PowerPoint folder here to reset its settings. This action will force PowerPoint to create a new profile with default settings the next time you start it.If you prefer to delve deeper into system-level changes, you can also reset settings via the Windows Registry Editor. Be cautious with this method as incorrect changes in the registry can affect system stability. To do this, open the Run dialog again, type regedit, and press Enter. Navigate to HKEY_CURRENT_USER\Software\Microsoft\Office\
How To Reset Microsoft PowerPoint To Default Settings [Tutorial]