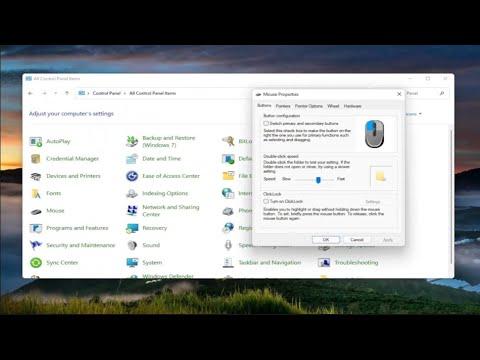I remember the exact moment when my mouse started behaving erratically. It was a typical Tuesday morning, and I had just finished a major project for work. With a sigh of relief, I took a break and decided to organize my desktop. As I moved my mouse to click on various files and folders, I noticed something odd. The cursor wasn’t moving smoothly. Instead, it seemed to jump around and lag behind my movements. It was as if my mouse had developed a mind of its own, and I was struggling to control it.
I initially thought it might be a hardware issue. Perhaps the mouse was defective, or there was dust interfering with the sensor. I tried cleaning the mouse and the mouse pad, but the problem persisted. After a bit of troubleshooting, I realized that the issue was not physical but rather related to the mouse settings on my computer.
This realization led me to dig into the settings on my Windows 11 machine. I was hoping to find a simple solution, and that’s when I discovered that I could reset the mouse settings to their default configuration. I hadn’t done this before, so I was a bit unsure of how to proceed. Fortunately, the process was relatively straightforward.
First, I accessed the settings menu on my computer. I clicked on the Start menu and selected “Settings” from the list. In the Settings window, I navigated to the “Devices” section. This section houses settings for various input devices, including the mouse. Within the “Devices” tab, I found the “Mouse” option on the left-hand side of the window.
Once I was in the Mouse settings, I took a moment to familiarize myself with the available options. I noticed that there were several settings related to pointer speed, scrolling behavior, and button functions. I realized that my issues might be related to some of these configurations being altered, either intentionally or accidentally.
To reset the mouse settings to their default state, I needed to go a bit further. I clicked on the “Additional mouse settings” link, which opened a new window with more detailed options. In this window, I found a tab labeled “Pointer Options.” This tab allowed me to adjust the sensitivity of the pointer, the speed of the pointer, and other related settings.
I decided to start by clicking the “Restore Defaults” button located in the bottom-right corner of the Pointer Options tab. This action reset the pointer settings to their default state. After doing this, I returned to the main Mouse settings window to adjust other options as needed. For instance, I made sure that the scroll wheel settings and button functions were also set to their default configurations.
Once I made these adjustments, I tested the mouse to see if the issues had been resolved. To my relief, the cursor movement became smooth again, and the erratic behavior I had experienced earlier disappeared. It was a huge relief to know that the problem was not hardware-related and that I could easily fix it through the settings.
Having successfully resolved the issue on my Windows 11 machine, I also wanted to ensure that the same process applied to Windows 10, as I occasionally work on different computers with various operating systems. The procedure for resetting mouse settings to default in Windows 10 was quite similar.
On a Windows 10 machine, I started by opening the Settings menu through the Start button. I navigated to the “Devices” section, where I found the “Mouse” settings. The layout was almost identical to Windows 11, and the steps were essentially the same. I clicked on the “Additional mouse options” link to access the more detailed settings, and from there, I used the “Restore Defaults” button in the Pointer Options tab to reset the mouse settings.
In both operating systems, this process helped me restore the mouse to its default settings, and the erratic behavior I initially encountered was resolved. It was a straightforward solution that saved me from unnecessary frustration and potential hardware replacements.
If you ever find yourself dealing with similar issues, remember that resetting your mouse settings to default is a practical step to troubleshoot and resolve any erratic behavior. It’s a simple process that can often resolve problems that might otherwise seem like hardware issues. By following these steps, you can ensure that your mouse functions smoothly and that you’re not left struggling with an unresponsive cursor.
Overall, my experience taught me the value of knowing how to access and reset default settings in various devices. It’s a skill that has come in handy more than once, and it’s something I now make a point of learning about whenever I encounter new hardware or software issues. Whether you’re using Windows 10 or 11, these steps can help you get your mouse back to normal and keep your workflow uninterrupted.