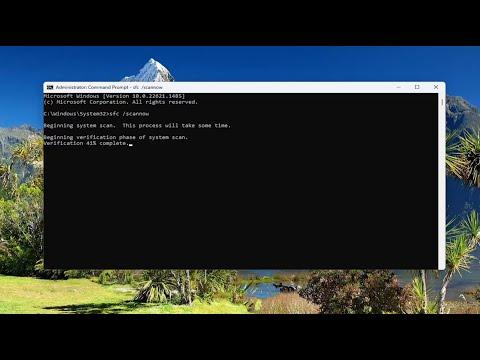It was a typical day when I first encountered the issue with my Windows 11 Settings app. I had been diligently working on my laptop, managing various configurations and preferences, when suddenly, the Settings app started behaving erratically. Options I knew were there seemed to disappear, and navigating through the app became increasingly frustrating. It was as if the app had lost its way, and no matter how many times I attempted to access certain settings or features, they were either missing or unresponsive.
Initially, I thought it was a minor glitch that would correct itself with a simple restart. I shut down my laptop and powered it back on, hoping that would resolve the issue. To my dismay, the Settings app was still malfunctioning. It was then that I realized I needed a more definitive solution. I decided to delve deeper into the problem and explore how to reset the Settings app to its default state, believing this might be the ultimate fix for my troubles.
First, I started by searching online for possible solutions. I came across various methods, but I was particularly interested in ones that could be easily executed without requiring extensive technical knowledge. I learned that there are a few methods to reset the Settings app on Windows 11, including using PowerShell, accessing app settings, or even reinstalling the app via the Microsoft Store. Each approach had its own set of instructions, and I needed to determine which one would be the most effective and straightforward for my situation.
The first method I decided to try was using PowerShell. I followed a guide that detailed how to reset the Settings app by running a series of commands. To begin, I opened PowerShell as an administrator. This was done by right-clicking on the Start button and selecting “Windows Terminal (Admin)” from the menu. Once PowerShell was up and running, I entered the command to reset the Settings app: Get-AppxPackage *windows.immersivecontrolpanel* | Reset-AppxPackage. I pressed Enter and waited for the process to complete. This command essentially reinstalled the Settings app while preserving its default configurations.
After executing the PowerShell command, I restarted my laptop to see if the issue had been resolved. Unfortunately, the problem persisted. The Settings app still didn’t function as expected, so I knew I had to explore other methods. I wasn’t ready to give up yet, and I was determined to find the ultimate solution.
Next, I decided to try accessing the app settings through the “Apps & Features” menu. I navigated to this menu by right-clicking on the Start button and selecting “Apps and Features.” From there, I searched for the Settings app in the list of installed apps. I found it listed as “Settings” and clicked on it to reveal additional options. There was a “Advanced options” link that I clicked on, hoping to find a way to repair or reset the app directly from this menu.
In the “Advanced options” section, I was presented with two options: “Repair” and “Reset.” I chose the “Repair” option first, as it would attempt to fix the app without affecting its data. After the repair process completed, I restarted my laptop and checked the Settings app. Despite my hopes, the problem remained unresolved.
Undeterred, I proceeded to the “Reset” option. This choice was more drastic, as it would reset the app to its default state, potentially resolving any corruption or misconfiguration issues. I clicked “Reset” and confirmed my choice. The process took a few minutes, and once it was done, I restarted my laptop once again.
Upon reopening the Settings app, I was relieved to find that it was now functioning correctly. The options were back, and the app navigated smoothly. It appeared that the reset process had indeed corrected whatever issues were causing the malfunction. I was pleased with the outcome and relieved to have restored the app to its default settings.
To ensure that this solution was effective in the long run, I continued to monitor the Settings app over the following days. It operated normally, and I could access all the features and options without any issues. I also made a mental note of the steps I took in case I encountered similar problems in the future. It was clear that resetting the app had been the ultimate solution, and I was grateful for the straightforward methods that allowed me to resolve the issue.
In summary, dealing with a malfunctioning Settings app on Windows 11 can be frustrating, but there are practical solutions available. Whether using PowerShell to reinstall the app, accessing app settings for repair, or performing a reset, each method offers a way to restore the app to its default state. Through a process of trial and error, I was able to resolve the issue and regain full functionality of the Settings app, ensuring that my Windows 11 experience remained smooth and efficient.