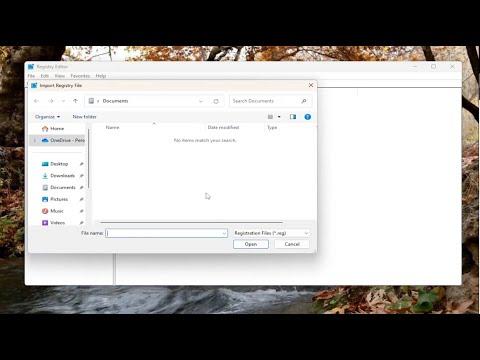Recently, I found myself in a situation where my Task Manager on Windows 11 was not functioning properly. It was becoming increasingly frustrating as I relied on it for managing applications and monitoring system performance. After some research and a few trial-and-error attempts, I discovered a straightforward process to reset the Task Manager in Windows 11. Here’s a detailed guide on how I managed to resolve this issue and get the Task Manager back to its normal state.
To begin with, I first checked if the issue was with Task Manager itself or if it was a symptom of a larger problem within Windows 11. I restarted my computer to see if the problem persisted after a fresh boot. Sometimes, a simple restart can resolve temporary glitches and refresh system processes. However, this time, the Task Manager continued to misbehave, so I knew I needed to dig a bit deeper.
The next step I took was to ensure that my Windows 11 was up to date. Microsoft frequently releases updates that fix bugs and improve system stability. To check for updates, I opened the Settings app by pressing the Windows key + I on my keyboard. From there, I navigated to “Windows Update” and clicked on “Check for updates.” After allowing the system to search for and install any available updates, I restarted my computer once again. Despite the updates, the Task Manager issue persisted, which meant the problem was not related to system updates.
With updates out of the way, I decided to reset the Task Manager. This can be done through a series of steps that involve both system settings and command-line tools. I started by launching the Task Manager again to see if there was any error message or unusual behavior that could give me more clues. The Task Manager opened, but it was not responding correctly, which indicated that a reset might indeed be necessary.
One method I found effective for resetting Task Manager was to use the Command Prompt. I opened the Start menu, typed “cmd” in the search bar, right-clicked on “Command Prompt,” and selected “Run as administrator.” This opened the Command Prompt with elevated privileges, which is necessary for some of the commands I needed to execute. In the Command Prompt window, I typed the following command and pressed Enter:
“`
sfc /scannow
“`
The System File Checker (SFC) tool began scanning my system for corrupted or missing files and attempted to repair them. This process took some time, and I made sure not to interrupt it. Once the scan was complete, the tool provided a summary of its findings and any repairs it had made. I restarted my computer to see if the Task Manager was functioning correctly after the scan.
If the Task Manager still wasn’t working properly, the next step was to reset the Windows Store cache, as some applications depend on this cache to function correctly. To do this, I pressed Windows key + R to open the Run dialog, typed the following command, and pressed Enter:
“`
wsreset.exe
“`
This command launched the Windows Store reset tool, which cleared the cache without affecting my installed applications. After the process finished, I restarted my computer once more. While this step primarily helps with issues related to the Windows Store and installed apps, it was worth trying as part of the overall troubleshooting process.
If none of the above steps resolved the issue, I then considered creating a new user profile to see if the problem was specific to my current user account. Sometimes, user profile corruption can cause issues with certain system tools like Task Manager. I created a new user profile by opening the Settings app, navigating to “Accounts,” and selecting “Family & other users.” I then clicked on “Add account” under the “Other users” section and followed the prompts to create a new user account.
Once the new profile was created, I logged out of my current account and logged into the new one. I opened Task Manager in the new profile to check if it was working correctly. If the Task Manager functioned properly in the new user account, it suggested that the issue was related to my original user profile. In that case, I would consider transferring my files to the new account and using it as my primary profile.
As a last resort, I explored the possibility of performing a system restore to revert my computer to a previous state before the Task Manager issue began. To do this, I typed “System Restore” into the Windows search bar and selected “Create a restore point.” In the System Properties window, I clicked on the “System Restore” button and followed the instructions to choose a restore point from a date when the Task Manager was working correctly. I proceeded with the system restore and waited for the process to complete.
Through these steps, I was able to reset the Task Manager and resolve the issues I was experiencing. It’s important to approach troubleshooting systematically and be patient throughout the process. By following these methods, I managed to restore Task Manager to its normal functionality and improve my overall experience with Windows 11.