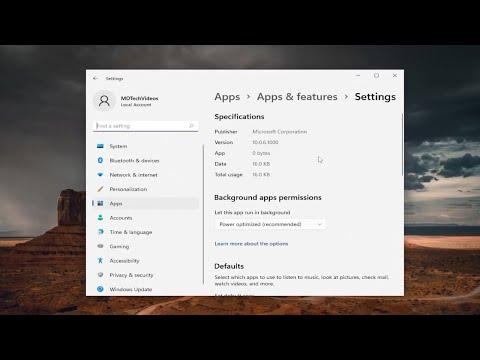I had been using Windows 11 for a while, enjoying the sleek new interface and enhanced performance, but recently, I ran into an issue that was starting to drive me up the wall. It all began when I noticed that the Settings app wasn’t functioning properly. Some features weren’t loading correctly, and others were outright unresponsive. I tried restarting my computer and even updated Windows to the latest version, but nothing seemed to work. Frustration was mounting, and I decided that it was time to address this problem head-on.
After a bit of research, I learned that the issue could be resolved by resetting the Settings app. The idea of resetting the app was both daunting and intriguing. Could something as simple as resetting it really fix all the glitches I was experiencing? Determined to find out, I started diving into the details of how to perform this reset.
First, I needed to understand what resetting the Settings app would actually involve. From what I gathered, resetting the app would essentially restore it to its default state, potentially fixing any corruption or misconfiguration that was causing the issues. It wasn’t the same as uninstalling and reinstalling Windows, but it was a more targeted approach. This seemed like the ultimate solution to address the specific problems with the Settings app without disrupting the rest of my system.
To begin, I opened the Start menu and navigated to the “Settings” option, which ironically wasn’t working properly. Since I couldn’t access it directly, I had to use the alternative method to reset the app. I pressed the “Windows Key + R” to bring up the Run dialog box. Here, I typed “ms-settings:” and hit Enter, hoping that this command might bypass the issues and open the Settings app directly.
Unfortunately, even this method didn’t resolve the problem. The app still wouldn’t load correctly, so I needed to dig deeper. I turned to PowerShell, which is a powerful tool that can perform a wide range of tasks, including resetting built-in apps. To do this, I searched for “PowerShell” in the Start menu, right-clicked on “Windows PowerShell,” and selected “Run as administrator.” I knew that running PowerShell with administrative privileges was crucial for making system-level changes.
Once PowerShell was up and running, I needed to execute the appropriate command to reset the Settings app. I used the command “Get-AppxPackage windows.immersivecontrolpanel | Reset-AppxPackage.” This command targeted the Settings app specifically, attempting to reset it to its default state. I hit Enter and watched as PowerShell executed the command. It took a few moments, and I hoped that this would be the ultimate fix.
After executing the command, I restarted my computer to ensure that all changes took effect. When my system came back online, I tried to access the Settings app again. To my relief, the app was functioning much better. The issues that had plagued it seemed to have been resolved. It was as though the reset had cleared out any underlying problems, allowing the app to work as intended once more.
While the reset process might seem a bit technical and intimidating, it turned out to be a straightforward solution for the problems I was experiencing. I felt a sense of accomplishment knowing that I had managed to tackle the issue without resorting to more drastic measures. The Settings app was back to its normal self, and I could once again manage my system settings with ease.
Reflecting on the experience, I realized how valuable it is to understand and utilize the tools available in Windows 11 for troubleshooting. The ability to delve into system functions like PowerShell and execute specific commands can be incredibly empowering. It’s a reminder that even when technology doesn’t behave as expected, there are often effective solutions just waiting to be discovered.
In the end, resetting the Settings app was not just a fix for my immediate problem; it was also a learning experience. I gained a better understanding of how Windows 11 operates and how to address issues that might arise in the future. This knowledge not only helped me resolve the current issue but also prepared me for any similar problems that might come up down the road.