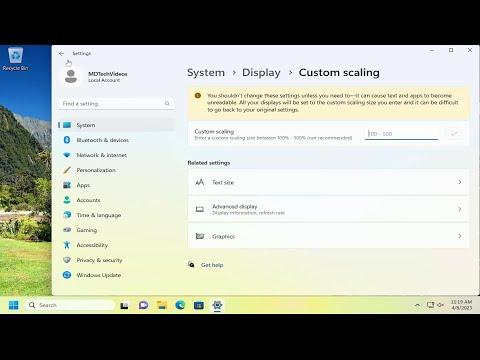To resize text and icons on Windows 11 without changing the resolution, you can follow a straightforward process that involves adjusting scaling settings. Here’s a detailed guide on how to do it:First, right-click on the desktop and select “Display settings” from the context menu. This action will take you directly to the settings page where you can modify various display options. Once you’re on the Display settings page, you’ll see a section labeled “Scale & layout.” This section is crucial for adjusting the size of text, apps, and other items on your screen.Under the “Scale & layout” section, you will find a dropdown menu under “Scale.” By default, Windows 11 usually sets this to 100% or 125%, depending on your screen’s resolution and size. To resize text and icons, you need to choose a scaling percentage that suits your needs. For instance, selecting 150% will make text and icons larger, while selecting 75% will make them smaller.It’s important to note that changing the scaling percentage will not affect the resolution of your display. The resolution remains constant, but the system will scale up or down the size of text and icons accordingly. This ensures that your screen maintains the same level of detail and clarity, but everything appears larger or smaller based on the scaling you choose.Once you have selected the desired scaling percentage, Windows 11 might prompt you to sign out and sign back in or restart your computer for the changes to take effect. Make sure to save any open work before doing so. After logging back in, you should see that text, icons, and other elements on your screen have resized according to the new scaling settings.If you find that the changes are not exactly to your liking or if some elements still appear too small or too large, you can always revisit the Display settings and adjust the scaling percentage further. Windows 11 offers a range of scaling options, so you can experiment to find the one that works best for your display and personal preference.In addition to resizing text and icons through the scaling settings, you can also adjust text size independently. This can be particularly useful if you want to keep icons at their default size but make text easier to read. To do this, scroll down in the “Scale & layout” section to find the “Advanced scaling settings” link. Click on it, and you will be taken to a page where you can enter a custom scaling size. This option allows for more precise control over how text and other items are displayed on your screen.Another useful feature is the ability to use the Magnifier tool for temporary adjustments. This tool can be accessed by pressing the Windows key + Plus key (+) on your keyboard. The Magnifier will zoom in on parts of your screen, which can help if you need to see something more clearly without making permanent changes to your scaling settings.To wrap up, resizing text and icons on Windows 11 without altering the resolution is a simple process that can greatly enhance your computing experience. By adjusting the scaling settings in the Display settings menu, you can easily make text and icons larger or smaller according to your preferences, all while maintaining the same screen resolution. This flexibility allows you to create a more comfortable and accessible workspace tailored to your needs.
How To Resize Text And Icons Without Changing Resolution On Windows 11 [Solution]