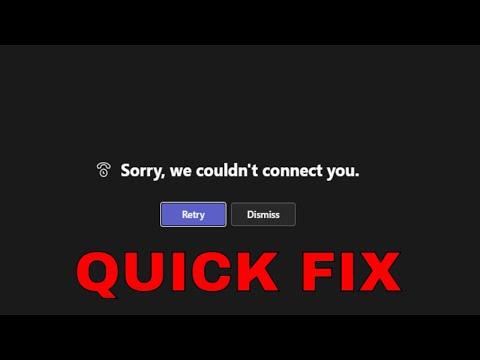I found myself facing a frustrating issue one morning while trying to join an important video meeting on Microsoft Teams. I had a crucial presentation lined up and, as the clock ticked closer to the start time, I attempted to connect to the meeting only to be met with the dreaded message: “Sorry, We Couldn’t Connect You.” My heart sank as I realized that I was potentially going to miss out on a significant opportunity.
At first, I was taken aback, not sure where to begin troubleshooting. I had always used Teams successfully for various meetings and collaboration, so this error was particularly disheartening. After taking a deep breath, I knew I had to approach this systematically to resolve the issue quickly. Here’s how I managed to get things back on track.
The first thing I did was to check my internet connection. It’s often the simplest things that cause the biggest problems. I made sure that my Wi-Fi was connected and working by trying to load a few websites. Everything seemed fine on my end. To be thorough, I also restarted my router to clear out any potential connectivity issues that might be affecting my network. While this is a basic step, sometimes these small resets can resolve larger issues.
Next, I turned my attention to Microsoft Teams itself. I opened the application and tried to reconnect. Still, I was met with the same error message. At this point, I decided to check for any updates. Teams often updates itself automatically, but there are times when manual intervention is needed. I went to the Teams settings and clicked on “Check for updates” to see if there were any pending updates that needed to be installed. Sure enough, there was an update available, which I promptly installed.
After the update, I restarted Microsoft Teams. Sometimes, simply restarting the application can fix connectivity issues. I tried reconnecting to the meeting once again, but the problem persisted. It was clear that the issue wasn’t resolved yet, so I moved on to the next step.
I then decided to clear the Teams cache. Cached data can sometimes cause conflicts or issues with how applications function. To clear the cache, I navigated to the Teams folder on my computer. For Windows users, this is typically located in %appdata%\Microsoft\Teams. I deleted the contents of this folder to ensure that the cache was completely cleared out. After doing this, I restarted Teams and tried connecting again. Still, the error remained.
Realizing that there might be something more systemic at play, I checked Microsoft Teams’ service status online. Sometimes, the issue might not be on my end but rather a problem with Microsoft’s servers. I visited the Microsoft 365 Service Status page to see if there were any ongoing outages or issues. I found that there was a known outage affecting Teams services at the time. This explained why I was having trouble connecting—it wasn’t just me.
While waiting for the service issue to be resolved, I also considered if there were any configuration issues with my Teams settings or account. I logged out of Teams and then logged back in, ensuring that my credentials were correct and that my account wasn’t experiencing any issues. This step is important as sometimes login or authentication problems can also lead to connectivity issues.
Another crucial aspect I reviewed was the firewall and antivirus settings on my computer. Occasionally, these security measures can block applications from connecting to the internet. I checked my firewall settings to make sure that Microsoft Teams was allowed through. I also temporarily disabled my antivirus software to see if it was interfering with the connection. After adjusting these settings, I reattempted to connect, but the issue persisted.
Feeling like I had exhausted most troubleshooting options on my end, I reached out to my IT department for assistance. They performed a few additional checks and confirmed that the problem was related to the broader service outage. They advised me to monitor the service status page and wait for updates from Microsoft.
During this time, I kept an eye on the Microsoft 365 Service Status page for any updates regarding the resolution of the outage. Fortunately, the service was restored after a few hours. Once it was back up, I was able to reconnect to my meeting without any further issues.
Reflecting on the experience, I learned several valuable lessons about troubleshooting connectivity problems in Microsoft Teams. Firstly, always start with the basics: check your internet connection and ensure everything is working properly on your end. Secondly, keep your software up to date and clear the cache when needed. Additionally, be aware of potential service outages that might be affecting your ability to connect. And finally, don’t hesitate to reach out to support if you’re unable to resolve the issue on your own.
In the end, the issue with Microsoft Teams was resolved, and I was able to participate in my meeting. However, the experience was a reminder of the importance of being prepared and knowing how to troubleshoot common issues effectively. By following these steps, I was able to handle the situation calmly and ensure that I could get back to work without too much delay.