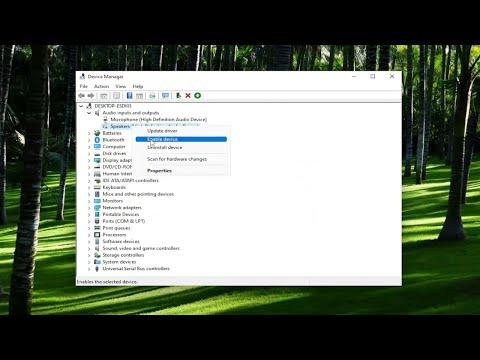Recently, I found myself in a rather frustrating situation. I was in the middle of an important virtual meeting when my computer’s audio suddenly cut out. It wasn’t just the sound that vanished—no notifications, no system sounds, nothing. I tried everything I could think of to fix it on the fly, but nothing worked. After some initial panic, I decided to investigate the issue more thoroughly. It turned out that the problem was with the audio driver. I wasn’t familiar with the specifics of dealing with audio drivers, but I knew I needed a solution quickly. So, I set out to find a way to restart the audio driver on Windows, hoping this would fix the issue.
The first thing I did was to open the Device Manager. I had heard about this tool before but never really used it. To access the Device Manager, I right-clicked on the Start button and selected “Device Manager” from the list. This opened up a window showing all the hardware components installed on my computer.
In the Device Manager, I navigated to the section labeled “Sound, video and game controllers.” Expanding this section, I saw the audio device listed there. It was the only item under this category, so I assumed it was the one responsible for my audio issues. I right-clicked on it and selected “Disable device.” A warning popped up asking if I was sure I wanted to disable this device. I confirmed my choice and watched as the audio device was grayed out and labeled as “Disabled.”
Next, I needed to enable the device again. I right-clicked on the disabled audio device and selected “Enable device.” This action reactivated the audio driver, and the device was no longer grayed out. I was hopeful that this simple restart of the audio driver would solve the problem. I tested the audio by playing a sound file, but unfortunately, the issue persisted.
Not one to give up easily, I decided to try updating the audio driver. I right-clicked on the audio device again, but this time I chose “Update driver” from the context menu. Windows then prompted me to choose how I wanted to search for drivers. I opted for “Search automatically for updated driver software.” Windows searched for any available updates and, if any were found, it would download and install them.
As Windows searched, I took a moment to check if there were any issues with the driver itself. Under the audio device’s properties, there was a “Driver” tab. I clicked on it and found an option to “Roll Back Driver.” This option is useful if the audio issues began after a recent update. Since I hadn’t recently updated my driver, this wasn’t an option for me, but it’s something to keep in mind for future reference.
After the automatic search was complete, Windows informed me that the best drivers for the device were already installed. However, I decided to visit the manufacturer’s website directly to check for any newer drivers available. The manufacturer’s website had a support section where I could search for my specific audio device model. I downloaded the latest driver from there and followed the installation instructions provided on the website. Once installed, I rebooted my computer to ensure the new driver was properly integrated.
Rebooting often helps finalize installations and refresh system settings. When my computer started up again, I was relieved to find that the audio was working perfectly. The sound returned to normal, and I could continue with my tasks without further interruption.
From this experience, I learned a few key steps to troubleshoot audio driver issues in Windows. First, restarting the audio driver via Device Manager can sometimes resolve simple issues. Second, updating or reinstalling the audio driver may be necessary if restarting doesn’t work. It’s also useful to check the manufacturer’s website for the latest drivers, as these can sometimes offer fixes or improvements not available through Windows Update.
This situation, though stressful, taught me a lot about managing audio drivers and maintaining system functionality. I now feel more confident in addressing similar issues in the future and can share this knowledge with others who might face the same problem. If you find yourself dealing with a similar issue, remember that these steps can help you resolve the problem effectively and get your audio back on track.