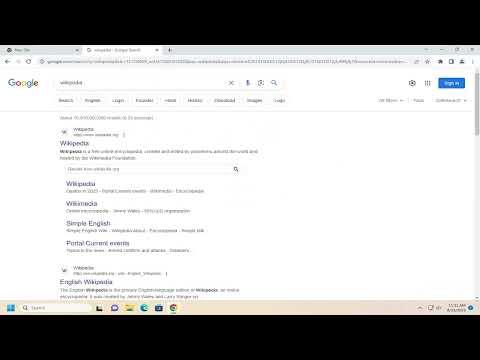I remember the day I first encountered the problem of accidentally closing a bunch of tabs in Google Chrome. It was a regular morning, and I was deep into research for a project that had tight deadlines. I had multiple tabs open, each containing important information, articles, and resources. In a moment of distraction, I mistakenly closed the entire window. My heart sank as I realized the amount of work I might have lost. Panic set in, and I was frantically trying to figure out how to recover all those tabs. It felt like a nightmare, especially since I had no backup plan for such an eventuality.
After a few minutes of sheer panic, I decided to calm down and focus on finding a solution. The first thing I did was take a deep breath and remind myself that there are always ways to address these kinds of issues with technology. I started by examining the options available within Google Chrome, and thankfully, I discovered that there were multiple ways to restore closed tabs.
The first method I tried was the simplest one: the “Reopen closed tab” feature. I right-clicked on an empty space in the tab bar and selected the option labeled “Reopen closed tab” from the context menu. To my relief, this action immediately restored the most recently closed tab. It was a quick fix, but it was only useful for recovering one tab at a time. Since I had closed an entire window, I needed to find a way to restore all the tabs at once.
Next, I explored the history feature of Google Chrome. I clicked on the three vertical dots at the top right corner of the browser to open the menu and selected “History” from the dropdown list. This brought up a submenu, and I clicked on “History” again. The new page displayed a comprehensive list of all my recently visited sites and closed tabs. I scrolled through the list until I found the entry for the closed window I needed. Clicking on that entry restored all the tabs from that particular session, which was a huge relief. This method was incredibly useful as it allowed me to recover multiple tabs in one go, effectively saving me from a major disaster.
Another method I found was the “Recently closed” section under the History menu. This section listed the most recently closed windows and tabs, making it easy to recover the entire session if I had closed multiple tabs at once. I simply clicked on the specific window that I had mistakenly closed, and Chrome restored all the tabs that were open in that window. This feature saved me a lot of time and effort, and I was able to get back to my work without losing any valuable information.
While exploring these options, I also discovered that Google Chrome has a session restore feature that works automatically in case of a crash or unexpected closure. However, in my case, since I had manually closed the window, this automatic restore didn’t kick in. Nevertheless, it’s good to know that Chrome has this safety net for unexpected issues.
To prevent such problems in the future, I decided to make some changes to my browsing habits. I started using the “Pin tab” feature for tabs that I frequently need. By pinning these tabs, they remain open even if I close the browser, reducing the risk of losing important information. Additionally, I began to use extensions designed to manage sessions and tabs more effectively. Extensions like “Session Buddy” or “One Tab” allow for better tab management and provide options for saving sessions, which can be a lifesaver if I accidentally close a window or browser.
I also made it a habit to regularly bookmark important pages. This way, even if I accidentally close a tab, I can quickly find and reopen the page through my bookmarks. Bookmarking not only helps in recovering tabs but also keeps my browsing organized.
In conclusion, encountering the problem of closing tabs accidentally can be quite stressful, especially when dealing with important work. However, I found that Google Chrome offers several solutions to recover closed tabs and windows. By using the “Reopen closed tab” feature, checking the History menu, and utilizing the “Recently closed” section, I was able to restore my lost tabs with relative ease. Furthermore, adopting proactive measures such as pinning tabs, using session management extensions, and bookmarking important pages can significantly reduce the likelihood of such issues occurring in the future. While it was a challenging experience, it taught me valuable lessons about managing my browsing sessions more effectively.