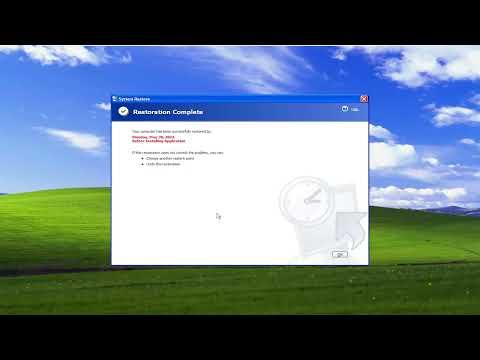I remember the day vividly when I first encountered a problem with my Windows XP system. It was a regular workday, and I was going through my routine of checking emails and organizing files when suddenly, my computer began to behave erratically. Programs that had previously run smoothly were now crashing or freezing, and I noticed that files I had recently accessed were corrupted. It seemed as if my computer was reverting to an unstable state, and I was helplessly watching as everything I depended on began to fall apart.
After some frantic troubleshooting, I realized that the issue stemmed from a recent software installation that I had performed. The new application, which I thought would enhance my productivity, instead seemed to have wreaked havoc on my system. It was clear that something had gone awry, and I needed to restore my computer to a point before the problem began. Fortunately, Windows XP has a built-in feature that can help with such situations: System Restore.
I began by understanding what System Restore actually does. Essentially, System Restore allows you to roll back your system files and settings to a previous state without affecting your personal files like documents or photos. It uses restore points, which are snapshots of your system at different times. When you restore your system, you’re essentially telling Windows to revert to the configuration of a previous restore point. This can undo any changes made since that point, which is exactly what I needed to fix my problem.
Here’s how I tackled the issue step by step. First, I made sure to save all my important work and close any open programs. It’s crucial to do this before proceeding with a system restore to prevent any data loss. Next, I went to the Start menu and clicked on “All Programs.” From there, I navigated to “Accessories,” then “System Tools,” and finally, I selected “System Restore.”
When the System Restore window opened, I was greeted with two options: “Restore my computer to an earlier time” and “Create a restore point.” Since my goal was to fix the recent problem, I chose the first option. I was then presented with a calendar that displayed various dates. These dates indicated when restore points had been created. Each restore point represented a snapshot of my system’s state at that time.
I carefully reviewed the list of restore points. I looked for a date that was before the installation of the problematic software. Once I identified a suitable restore point, I selected it and clicked “Next.” The system then displayed a summary of the restore point I had chosen. I confirmed that this was indeed the date I wanted to restore to and clicked “Next” once more.
The computer then began the process of restoring to the chosen date. During this process, Windows XP rebooted several times, and I noticed a progress bar indicating how much of the restoration was complete. It was important to let the process run uninterrupted. I avoided using the computer and did not attempt to power it off or perform any other tasks, as doing so could potentially disrupt the restoration process and cause further issues.
After the restoration process was complete, my computer rebooted to the state it was in at the time of the selected restore point. I was relieved to see that the problematic software was no longer present, and the system seemed to be functioning normally once again. To ensure everything was working correctly, I checked several programs and files that had been affected previously. Thankfully, they were now back to their original, uncorrupted states.
It’s worth noting that while System Restore can be a lifesaver, it’s not a cure-all for every problem. It won’t recover deleted files or undo changes to personal data. Its primary function is to revert system files and settings. For issues beyond system stability, other recovery methods might be required, such as restoring from a backup or reinstalling the operating system.
In my case, System Restore was exactly what I needed. It effectively addressed the immediate issue caused by the faulty software installation and restored my computer to a stable condition. Moving forward, I made a mental note to create restore points more frequently, especially before making significant changes to my system. This precaution would help safeguard against similar problems in the future and ensure that I always had a reliable fallback option if things went awry.
This experience underscored the importance of maintaining regular system backups and being cautious with new software installations. While System Restore is a powerful tool, it’s not a substitute for good practices in data management and system maintenance. By combining the use of System Restore with regular backups and careful software management, I felt more confident in my ability to handle any future challenges with my Windows XP system.