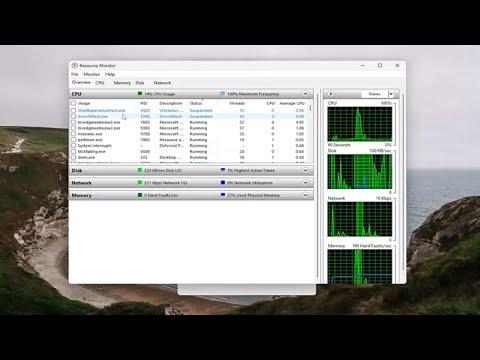I never thought I’d be grappling with the quirks of Windows 10/11, but there I was, tangled in the web of suspended programs. It all started one crisp autumn morning when I was engrossed in a crucial project for work. I had multiple applications running—Word documents, a web browser with dozens of tabs, and a hefty database software. Everything was going smoothly until, out of nowhere, the system hiccupped, and a few of my programs became unresponsive.
At first, I assumed it was a temporary glitch. But as minutes turned into hours and my frustration mounted, I realized the situation was more complex. I couldn’t seem to bring these programs back to life, and they were stubbornly stuck in a suspended state. My productivity plummeted, and I felt an increasing sense of urgency to find a solution. After a bit of research and trial and error, I managed to resolve the issue and get my suspended programs back on track.
To resume suspended programs on Windows 10/11, the approach involves a combination of built-in tools and some basic troubleshooting steps. Let me walk you through the process as I experienced it.
Firstly, understanding why programs get suspended is crucial. Windows 10/11 uses a feature called “Suspend” to manage system resources efficiently. When a program is suspended, it’s essentially paused to free up memory and processing power for other tasks. This is often a result of the system trying to optimize performance, especially when memory is under heavy load. So, while it’s a handy feature, it can also be a bit of a nuisance when you need those programs to be active again.
The first step I took was to open Task Manager. To do this, I pressed Ctrl + Shift + Esc on my keyboard, which brings up the Task Manager window. Here, I could see all the running applications and processes. I navigated to the “Processes” tab, where I looked for the suspended programs. These were usually marked as “Suspended” in the Status column.
From there, I tried the most straightforward approach: simply selecting the suspended program and clicking on “Resume.” If the program didn’t have a “Resume” button, I tried the “End Task” option. This closes the program completely, but it allows me to restart it afresh. Although this approach worked in many cases, it also meant losing any unsaved progress, which was not ideal.
Next, I decided to check the program’s own settings. Some applications have their own built-in management tools or settings that can control how they behave when suspended. For instance, in some cases, the application might have a feature that allows it to automatically resume or recover from a suspended state. I explored the settings menu of each program, looking for any options related to background operations or suspension behavior.
Another method that proved useful was restarting the Windows Explorer process. Sometimes, Windows Explorer itself can be part of the issue when dealing with suspended applications. To restart it, I returned to Task Manager, found Windows Explorer in the list of processes, right-clicked on it, and selected “Restart.” This action refreshed the Explorer environment, which often helped in getting other programs to resume.
If these steps didn’t work, I considered checking for system updates. Occasionally, suspended programs could be a symptom of a broader system issue or bug that might be resolved with an update. I navigated to the Settings menu by pressing Win + I, selected “Update & Security,” and then clicked on “Windows Update.” I checked for any available updates and installed them if necessary. After updating, I restarted my computer and checked if the suspended programs were functional again.
In cases where the problem persisted, I explored more advanced options. One effective solution was to perform a System File Check. Corrupted system files could sometimes be the root cause of issues with suspended programs. To run this check, I opened Command Prompt as an administrator by typing “cmd” in the Start menu search bar, right-clicking on “Command Prompt,” and selecting “Run as administrator.” In the Command Prompt window, I typed sfc /scannow and pressed Enter. This command scanned for and repaired corrupted system files, which sometimes resolved the suspension issues.
Lastly, if none of the previous steps worked, I considered reinstalling the affected programs. This was more of a last-resort measure, but it often helped to resolve persistent issues. I uninstalled the program via the “Apps & features” section in the Settings menu, then reinstalled it from scratch. This approach ensured that any corrupted or problematic components were replaced with fresh versions.
In summary, getting suspended programs back up and running on Windows 10/11 involves a mix of standard troubleshooting techniques and a bit of patience. From using Task Manager to restart programs, checking application settings, and updating the system, to performing system file checks and reinstalling programs, each step contributes to addressing the suspension issue. It was a learning experience, and by methodically working through these solutions, I managed to restore my productivity and get my programs back on track.