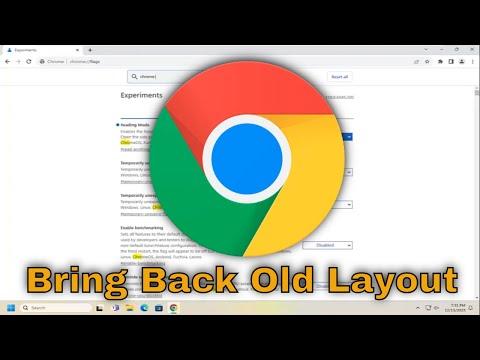I never thought I’d feel nostalgic about something as seemingly mundane as a web browser design, but that’s exactly what happened when Google Chrome underwent its latest redesign in 2024. As someone who spends most of my day navigating through various websites, I had grown accustomed to Chrome’s previous layout. It was sleek, efficient, and familiar. But when the new design rolled out, it felt like everything I knew was suddenly different. The updated look, while undoubtedly modern and polished, didn’t sit well with me. I found myself missing the old interface, which I felt was more intuitive and comfortable for my daily tasks.
The new Chrome design featured a lot of changes. Tabs were reshaped, the toolbar was relocated, and various other elements were reconfigured. It was clear that the intention was to make the browser look more streamlined and unified with other Google products, but it felt like a jarring departure from what I had grown used to. The minimalist aesthetic was nice, but it was also disorienting. Features I used to access with ease were now hidden or placed in unfamiliar locations. It wasn’t just about aesthetics; it was about functionality. I was spending more time looking for buttons and menus than actually browsing the web.
My frustration grew with each passing day. I missed the old design so much that I started searching for a way to revert back to it. I spent hours online, scouring forums and support pages, hoping to find a solution. Initially, I thought it would be a simple process. After all, many software applications allow users to revert to previous versions if they don’t like the updates. But Chrome, as a cloud-based service, didn’t make it easy to roll back to an older version. The problem wasn’t just about aesthetics but about regaining the efficiency and comfort I had with the old design.
In my quest to find a solution, I came across various forums where users shared their experiences with similar issues. Some mentioned using third-party extensions to mimic the old design, while others suggested tweaking settings to get a more familiar look. I decided to try these approaches before diving into more complex solutions.
The first method I attempted was using extensions. There were a few Chrome extensions designed to bring back elements of the old design. One of them, called “Classic Chrome,” promised to restore the previous tab styles and toolbar layout. I installed it with high hopes, only to find that while it did provide some semblance of the old look, it was far from a perfect match. Certain features and functionalities were still missing or didn’t work as expected. Moreover, using such extensions often meant dealing with occasional bugs or lack of support, which wasn’t ideal for someone who relies on Chrome for work.
Determined to get back to my preferred setup, I moved on to the next option: adjusting Chrome’s settings. I navigated through the browser’s settings menu and discovered that while I couldn’t fully revert to the old design, there were certain tweaks that could make the new design more manageable. I adjusted the appearance settings to make the interface less stark and more like what I was used to. I also rearranged some of the toolbar items to bring back a bit of the old layout. These adjustments made the new design somewhat more bearable, but it still wasn’t quite the same.
Frustration mounting, I turned to more drastic measures. I found a few guides online suggesting that one could use older versions of Chrome by downloading them from unofficial sources. This method, however, carried risks. Running an outdated version of any software, especially one as crucial as a web browser, could expose me to security vulnerabilities and stability issues. Given the importance of keeping my data and browsing secure, I was hesitant to go down this path.
After weighing the risks, I decided to contact Google support directly. I explained my situation, detailing how the new design was impacting my workflow and asking if there were any options to revert to a previous version. The response I received was somewhat disappointing; they acknowledged my feedback but indicated that Google was committed to the new design and had no plans to provide an option for reverting to the old one.
With no official support or straightforward solution available, I accepted that reverting to the old design might not be feasible. Instead, I chose to focus on adapting to the new design. I invested time in learning the new layout, customizing settings to my liking, and experimenting with various features to make the new Chrome experience more comfortable. I even joined user communities to exchange tips and tricks with others who were in the same boat.
In the end, while I couldn’t revert to the old Chrome design, I managed to find a way to work effectively with the new one. The process was frustrating and challenging, but it also taught me a valuable lesson in adaptability. Change, though sometimes unwelcome, can lead to new ways of working and thinking. While I still have a soft spot for the old design, I’ve come to appreciate the new features and improvements that come with it.
So, if you’re struggling with the same issue, my advice is to explore all available options, but also be prepared to adapt. Sometimes, the best solution is to find ways to make the new design work for you, rather than trying to turn back time.