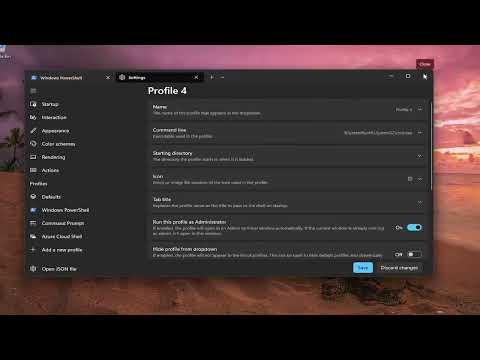I recently found myself grappling with a challenge while trying to manage my Windows Terminal profiles. It all started when I decided to delve deeper into using the terminal to streamline my workflow. I had read about the power of running profiles as administrators, which promised enhanced functionality and access to system-wide settings. However, despite following various online guides, I was unable to figure out how to effectively run a profile with administrative privileges. This issue became even more pressing when I needed to perform tasks that required elevated permissions. Frustrated and determined, I knew I had to find a solution to ensure my terminal environment was properly configured.
The first step in addressing this problem was to understand why running a profile as an administrator was beneficial. By default, Windows Terminal runs profiles with standard user permissions, which restricts certain actions that require elevated rights. For example, executing system-wide commands or scripts often necessitates administrative access. Realizing this, I knew that configuring my profile to run with administrator privileges was crucial for my needs.
To begin with, I opened Windows Terminal and navigated to the settings. Windows Terminal’s settings can be accessed by either clicking on the dropdown menu in the terminal window and selecting “Settings” or by using the shortcut Ctrl + ,. This action opens the settings UI, where I could make adjustments to various profiles and their configurations.
Once in the settings, I needed to find the profile that I wanted to run as an administrator. Windows Terminal allows users to create and manage multiple profiles, each corresponding to different shells or command-line interfaces. I identified the profile that required administrative rights, which in my case was the PowerShell profile. With the profile selected, I clicked on it to open its configuration settings.
The next challenge was to understand how to modify the profile’s JSON settings to include administrative privileges. Windows Terminal uses a JSON file to store its settings, which can be accessed and edited through the settings UI. I navigated to the JSON file section by clicking on the “Open JSON file” button, which opened the settings file in my default text editor.
In the JSON file, each profile is defined by a series of attributes. I needed to locate the specific profile I wanted to adjust and add a new attribute to enable administrative access. To achieve this, I added the "startingDirectory" attribute to specify the default directory for the profile, but the real change involved setting the "commandline" attribute to include a command that would request administrative privileges.
Here’s the modification I made to the profile settings:
json{
"guid": "{a_unique_guid}",
"name": "PowerShell",
"commandline": "powershell.exe -NoExit -Command \"Start-Process powershell -Verb runAs\"",
"startingDirectory": "%USERPROFILE%",
"hidden": false
}
The key part of this configuration was the "commandline" attribute, which was set to powershell.exe -NoExit -Command "Start-Process powershell -Verb runAs". This command ensures that when the profile starts, it initiates a new instance of PowerShell with administrative privileges.
After saving the changes to the JSON file, I returned to Windows Terminal and restarted it. I selected the profile that I had configured, and to my relief, it launched with elevated permissions. The terminal now prompted me for administrative access, and once granted, I could execute commands requiring higher privileges.
The solution worked perfectly, but I realized there were a few additional considerations to keep in mind. Running profiles with administrative rights should be done with caution, as it grants the terminal and any commands executed within it elevated system access. It’s essential to ensure that scripts or commands run under such profiles are from trusted sources to avoid potential security risks.
Additionally, I learned that Windows Terminal’s settings are continuously evolving, and newer versions might offer improved methods for managing profiles and permissions. Staying updated with the latest releases and checking official documentation can help in finding more streamlined solutions in the future.
In conclusion, configuring a Windows Terminal profile to run as an administrator involved a series of steps: accessing the settings, modifying the JSON file, and incorporating the appropriate command to request elevated rights. This approach provided me with the ultimate flexibility to perform administrative tasks efficiently within the terminal. While the process required a bit of trial and error, the end result was a more powerful and versatile terminal environment.