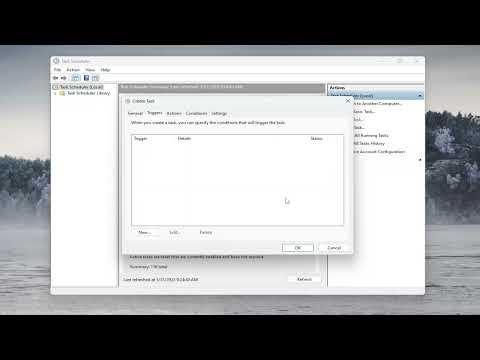I had been working on a project that required a specific command to be executed every time my Windows 11 system started up. The command was essential for initializing some of the software tools I was using. Initially, I didn’t think much of it, but as time went on, manually running this command every time I booted up my computer became tedious and inefficient. So, I decided to find a way to automate this process, ensuring that the command would run automatically upon startup.
The challenge, it seemed, was finding a solution that was straightforward and reliable. I knew there were several methods to achieve this, but I wanted to ensure I chose the best one that would integrate seamlessly into my workflow and not disrupt my system’s performance. After some research and trial and error, I discovered an effective approach that I’ll detail here.
First, I began by understanding the fundamentals of how Windows handles startup processes. I learned that Windows has built-in utilities that can manage startup applications and scripts. One of the most reliable ways to run a command automatically on startup is by using the Task Scheduler. The Task Scheduler is a powerful tool that allows you to schedule and automate tasks on your computer.
To set up a command to run at startup using Task Scheduler, I followed these steps:
-
Opening Task Scheduler: I started by pressing the
Windows Key + Rto open the Run dialog. In the dialog box, I typedtaskschd.mscand hit Enter. This command launched the Task Scheduler. -
Creating a New Task: In the Task Scheduler window, I clicked on
Create Basic Taskin the Actions pane on the right side. This opened the Create Basic Task Wizard, which guided me through the process. -
Naming the Task: I entered a name and description for the task. I chose something descriptive like “Run CMD Command at Startup” to make it clear what the task was for.
-
Setting the Trigger: The wizard prompted me to choose when the task should start. I selected the “When the computer starts” option, which ensures that the command runs automatically each time Windows boots up.
-
Configuring the Action: The next step was to specify the action that should be taken. I selected “Start a program” and then clicked “Next.” In the Program/script field, I entered the path to
cmd.exe, which is typically located inC:\Windows\System32\cmd.exe. -
Adding Arguments: I needed to provide the command I wanted to run as an argument. In the “Add arguments (optional)” field, I typed
/c "mycommand", replacingmycommandwith the actual command I wanted to execute. The/cswitch tellscmd.exeto carry out the command and then terminate. -
Finishing the Task Setup: After reviewing the settings, I clicked “Finish” to create the task. Task Scheduler then saved the task, and it was now configured to run automatically at startup.
To ensure everything was set up correctly, I restarted my computer. As Windows booted up, I verified that the command executed as expected. It worked flawlessly, running the command without any manual intervention needed.
Despite this straightforward approach, I encountered a minor issue related to permissions. Sometimes, tasks scheduled to run at startup might require elevated privileges. If I faced such a situation, I would need to adjust the task’s properties to run with the highest privileges. Here’s how I would handle that:
-
Modifying the Task Properties: I opened Task Scheduler again and located the task I had created in the Task Scheduler Library. Right-clicking on the task, I selected “Properties” from the context menu.
-
Adjusting Security Options: In the Properties window, I went to the “General” tab and checked the option “Run with highest privileges.” This ensured that the task had the necessary permissions to execute the command.
-
Saving Changes: I clicked “OK” to apply the changes and closed Task Scheduler. After making these adjustments, I restarted my computer once more to verify that the task now ran without any permission-related issues.
This solution was effective and tailored to my needs, providing a reliable way to automate the execution of my command on system startup. Task Scheduler proved to be a robust tool for this purpose, offering flexibility and control over how and when tasks are executed.
By following these steps, I was able to streamline my workflow significantly. Automating the startup command not only saved me time but also ensured that my system was ready to go immediately after booting up. This process is something I would recommend to anyone needing to run specific commands or scripts automatically, making it a valuable addition to their productivity toolkit.