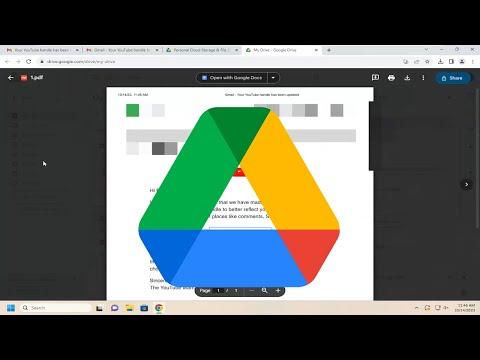I remember the day clearly when I first faced the challenge of saving a crucial Gmail email directly into a Google Drive folder. It was a Friday afternoon, and I had just finished drafting an important report for work. I had spent hours ensuring that every detail was perfect, and I was eager to save my work securely. However, a pressing issue arose that I had not anticipated.
While reviewing the final draft of my report, I noticed that an email from a colleague contained vital information that I needed to reference. The email included valuable attachments and detailed feedback, and I knew that having this information readily accessible in Google Drive would be extremely beneficial. I wanted to ensure that the email and its attachments were not only stored safely but also organized in a way that I could easily retrieve them later. This is where my journey to find a solution began.
Initially, I attempted to manually copy and paste the email contents into a Google Document, but this method was cumbersome and did not preserve the original format of the email. Additionally, the attachments were not included in this approach. Frustrated by this, I decided to search for a more efficient way to save the entire email, along with its attachments, directly into Google Drive.
My first step was to look into Gmail’s native options. I discovered that Gmail allows users to save individual attachments directly to Google Drive by selecting the attachment and choosing the “Save to Drive” option from the menu. While this worked for the attachments, I still needed a way to save the email itself and maintain its context. I needed a method to save the whole email, including the content and attachments, into a Google Drive folder without losing any information.
After researching various methods and exploring Gmail’s features, I found a solution that was both straightforward and effective. Here’s how I resolved the issue:
-
Open the Email: The first step was to locate and open the email in Gmail that I wanted to save. I navigated to my inbox, found the email, and clicked on it to open the full message.
-
Download the Email as a PDF: Gmail allows users to download emails in PDF format. To do this, I clicked on the three vertical dots in the top-right corner of the email window (more options menu) and selected “Print.” In the print dialog, I chose “Save as PDF” from the destination options. This step was crucial as it preserved the email’s formatting and content.
-
Save the PDF to Google Drive: Once the email was saved as a PDF on my computer, the next step was to upload it to Google Drive. I opened Google Drive in a new tab and navigated to the folder where I wanted to store the email. Using the “New” button, I selected “File upload” and chose the PDF file I had just saved. The email was now uploaded to the desired Google Drive folder.
-
Organize and Share: With the email saved in Google Drive, I took a moment to organize it within the folder structure. I created subfolders to categorize the emails based on their relevance and content. If needed, I also used Google Drive’s sharing options to share the email with colleagues or collaborators directly from the Drive interface.
-
Save Attachments Separately: For any attachments included in the email, I used the earlier method of saving them individually to Google Drive. I opened the email, clicked on each attachment, and selected “Save to Drive” from the menu. This ensured that both the email content and attachments were securely stored in the same location.
By following these steps, I was able to efficiently save the important Gmail email, along with its attachments, into a Google Drive folder. This method not only ensured that all the information was preserved and accessible but also kept my files well-organized.
Looking back, this process turned out to be quite manageable once I had the right approach. It was a bit of a learning curve, but it was worth it to have a streamlined solution for saving and organizing important emails and their attachments. I felt a great sense of relief knowing that my important information was safely stored and easily accessible whenever I needed it.