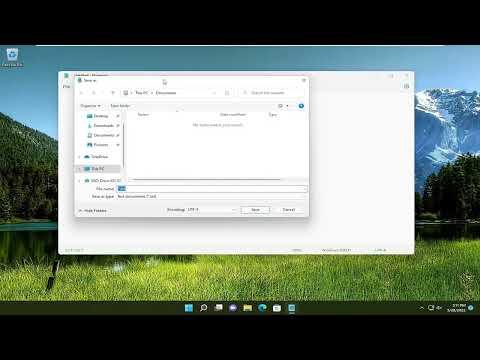When I first started using computers, saving files seemed like a straightforward task. But over time, I realized that different operating systems and different types of applications have their own ways of handling file saving. One day, I found myself needing to save a simple text file from Notepad directly to my desktop. This might sound basic, but for someone who’s just starting out or hasn’t had much experience with file management, knowing how to save a file properly can be crucial. So, I decided to document the process in detail, making it easy for anyone else who might find themselves in a similar situation.First, let’s start with opening Notepad. Notepad is a basic text editor that comes pre-installed with Windows. It’s useful for creating simple text documents without any complex formatting. To open Notepad, you can either search for it in the Start menu or use the Run command. If you prefer using the Start menu, click on the Start button at the bottom-left corner of your screen, type “Notepad” into the search box, and press Enter. Alternatively, you can use the Run command by pressing the Windows key + R, typing “notepad,” and hitting Enter. Either method will bring up a blank Notepad window where you can start typing your text.Now that Notepad is open, you can begin typing your content. Whether you’re jotting down quick notes, writing a draft for a project, or creating a list, Notepad provides a simple interface without any distractions. After you’ve finished typing your content, the next step is to save the file.To save the file, go to the top-left corner of the Notepad window and click on the “File” menu. From the drop-down menu, select “Save As.” This action will open the Save As dialog box, which is where you’ll choose where to save your file and what to name it.In the Save As dialog box, you’ll see several options. First, focus on the “Save as type” dropdown menu. By default, Notepad saves files with the .txt extension, which is suitable for plain text documents. If you don’t need any special formatting or if you’re just saving plain text, you can leave this option as it is.Next, you’ll need to decide where to save the file. On the left side of the Save As dialog box, there is a navigation pane that allows you to choose different locations on your computer. To save the file directly to your desktop, click on “Desktop” in the navigation pane. This will change the file location to your desktop, making it easy to find once it’s saved.Now, you should name your file. In the “File name” field, type the name you want for your file. It’s a good practice to choose a descriptive name that will help you easily identify the file later. For example, if you’re saving a list of groceries, you might name the file “GroceryList.txt.” Remember to include the .txt extension at the end of the file name if it’s not automatically added. This tells the computer that it’s a plain text file.Once you’ve entered a file name and confirmed that the save location is set to your desktop, click on the “Save” button. Your file will now be saved directly to your desktop. You can minimize Notepad or close it to see the file on your desktop.If you navigate to your desktop, you should see the file you just saved. Double-clicking the file will open it in Notepad, allowing you to view or edit the contents. This way, you can easily access and manage your file directly from your desktop.In summary, saving a Notepad file to your desktop involves a few simple steps: opening Notepad, typing your content, using the “Save As” option from the File menu, selecting the desktop as the save location, naming your file, and clicking “Save.” This process ensures that your file is readily accessible and easily manageable right from your desktop.Whether you’re working on a quick note or a longer document, understanding how to save files efficiently is an essential skill. By following these steps, you can ensure that your important text documents are always where you need them.
How To Save A Notepad File On Your Desktop [Tutorial]