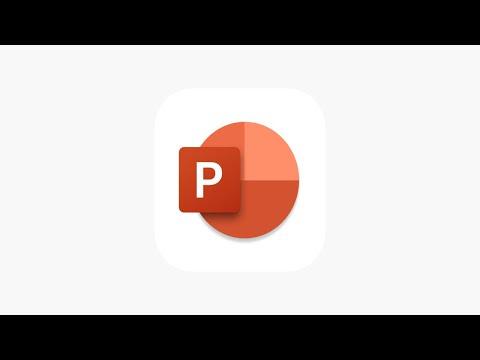I remember the first time I had to save a PowerPoint presentation onto my desktop; it was a bit of a struggle for me. I was working on a crucial project for work, and I had spent hours perfecting my slides. The presentation was going to be a key part of my pitch, and I needed to ensure it was saved correctly and in a location where I could easily find it. I wasn’t very familiar with PowerPoint’s intricacies at the time, and I had a nagging worry that I might end up losing all my hard work if I didn’t handle this correctly.
It all started when I finished creating my presentation. I was proud of the work I had done and wanted to make sure it was saved in a secure location. My default save location was set to some cloud storage, but for this presentation, I wanted a local copy on my desktop for quick access. The process seemed straightforward, but I quickly realized that I was unsure how to save it directly to my desktop. I had previously saved files to cloud services or other folders, but this time, I needed to ensure that the file was right there on my desktop.
To solve this issue, I first clicked on the “File” tab in the top-left corner of the PowerPoint window. This was the first step in the process of saving my presentation. From there, I selected the “Save As” option. This brought up a dialog box with several options for where I could save my file. The options included different cloud storage services, my documents folder, and several other locations, but none of them seemed to include the desktop.
At this point, I felt a little flustered, as I was concerned I might have missed a simple step. I decided to take a deep breath and carefully look through the options available. I noticed a small arrow or dropdown menu next to the “Save as type” field, which allowed me to choose the file format. I knew I wanted to save the presentation as a standard PowerPoint file (.pptx), so I made sure that option was selected.
Then, I focused on the field where I could specify the file name. I made sure to give my presentation a clear and descriptive name so that it would be easy to identify later. This was an important step because having a well-named file can save a lot of time and confusion when you’re working with multiple documents.
After entering the desired file name, I turned my attention back to the location where the file would be saved. I finally noticed a “Save in” field at the top of the dialog box. This field showed the current location where my file would be saved. It was pointing to one of my cloud storage folders by default. I needed to change this location to my desktop.
I clicked on the dropdown menu or the file path display in the “Save in” field. This action revealed a list of various locations on my computer. I navigated through this list until I found “Desktop” listed among the options. Clicking on “Desktop” changed the save location for my file to my desktop. I could now see my desktop background behind the file saving dialog box, which was a reassuring sign that I was in the right place.
With the desktop selected as the save location, I clicked on the “Save” button. This final step ensured that my presentation was saved directly onto my desktop. As soon as I clicked “Save,” the PowerPoint file appeared on my desktop, just as I had intended.
Seeing my presentation on the desktop gave me a sense of relief and accomplishment. It was now easily accessible for me to open, review, and present whenever I needed. This experience taught me the importance of carefully selecting the save location for my files and ensured that I could avoid similar issues in the future.
In hindsight, the process was relatively simple once I figured out the correct steps. It involved navigating through the “File” tab, selecting “Save As,” and then choosing the appropriate location and file name. I learned to pay close attention to where files are saved and how to change the save location when needed. This small but crucial skill has proven invaluable in various situations where I needed quick and easy access to important documents.
Now, saving files to my desktop is second nature to me. I no longer experience the same level of confusion or concern that I did during that first encounter. Whether I’m working on presentations, documents, or any other type of file, I’m confident in my ability to save them to the desired location with ease. This experience was a valuable lesson in understanding and utilizing basic file management features, and it has undoubtedly made my workflow more efficient.