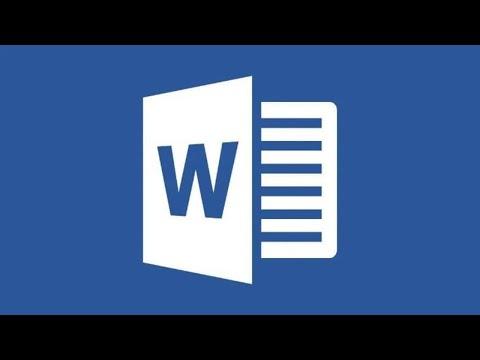I remember the first time I encountered a serious issue with saving a Word document. I had been working on an important project for weeks. It was a comprehensive report that included detailed research, extensive analysis, and intricate formatting. The deadline was fast approaching, and I had planned a late-night session to finalize everything. I was in the zone, deeply focused on ensuring every detail was perfect. Then, out of nowhere, disaster struck: I accidentally closed the document without saving it. Panic set in as I frantically clicked on the file, hoping that somehow the data had been preserved. Unfortunately, nothing appeared on the screen except a blank page.
Desperate to salvage my work, I began searching for solutions. I started by checking if Word had automatically saved a backup. I remembered hearing about auto-recovery but had never paid much attention to it. I navigated to the ‘File’ menu and selected ‘Open,’ then clicked on ‘Recent.’ To my relief, there was a section labeled ‘Recover Unsaved Documents.’ I clicked on it, and a list of recently recovered files appeared. I scanned through the list, and to my immense relief, I found a version of my document from just a few minutes before I had accidentally closed it.
Even though I managed to recover the document this time, I knew I had to find a better strategy to prevent such incidents in the future. The experience made me realize the importance of understanding and utilizing the various saving options available in Word. I began exploring these options in detail to ensure I would never face a similar crisis again.
One of the first things I discovered was the importance of setting up AutoSave. I opened Word and went to ‘File,’ then ‘Options,’ and clicked on ‘Save.’ In the ‘Save documents’ section, I made sure that the ‘Save AutoRecover information every’ box was checked and set to a reasonable interval, like every 5 minutes. This feature automatically saves a copy of your document at regular intervals, so even if something goes wrong, you’re not likely to lose much work.
Additionally, I explored the ‘Save As’ function, which allows you to create multiple versions of your document. I started saving my work not just under the default name, but also with incremental version numbers. For example, I would save the document as ‘ProjectReport_v1,’ ‘ProjectReport_v2,’ and so on. This way, if anything went wrong, I would have several versions to fall back on, and I wouldn’t lose all of my progress.
Another important lesson I learned was the value of saving your document in different formats. By default, Word saves documents in the .docx format, but you can also save your work as a PDF or in older .doc formats if needed. To do this, I went to ‘File,’ then ‘Save As,’ and chose the desired format from the dropdown menu. Saving in different formats not only provides additional security but also makes your document accessible across various platforms and devices.
I also discovered the importance of backing up my documents to the cloud. I set up OneDrive integration with Word, which automatically saves a copy of my document online. This feature offers the added advantage of being able to access my work from any device with internet access, providing a safety net in case something happened to my local files. To enable this, I went to ‘File,’ ‘Options,’ ‘Save,’ and made sure the ‘Save to Computer by default’ option was unchecked, and ‘Save to OneDrive’ was checked.
The next step in my quest to ensure document safety was creating a regular backup routine. I set a schedule to back up my entire computer system weekly, which included my Word documents. I used an external hard drive and a cloud backup service to ensure redundancy. This way, even if I experienced a catastrophic failure, I would still have a recent backup of my files.
Lastly, I made it a habit to close my documents properly. Instead of just clicking the ‘X’ button or shutting down my computer abruptly, I made sure to save my work before closing the application. I also configured Word to prompt me to save changes if I attempted to close a document that had unsaved changes.
In conclusion, my initial experience with losing an unsaved Word document was stressful, but it was also an invaluable learning opportunity. By setting up AutoSave, saving multiple versions, using different formats, backing up to the cloud, and implementing a regular backup routine, I significantly improved my document management practices. These steps have provided me with peace of mind and have ensured that I am well-prepared for any future mishaps.