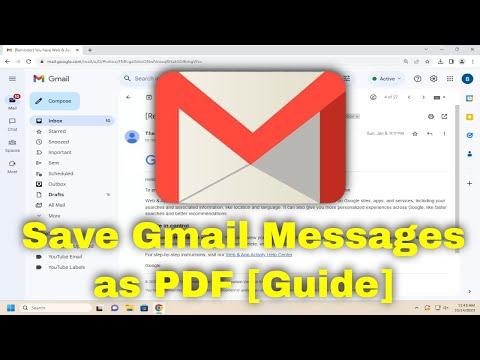I’ve always been someone who values keeping my digital records organized, so I decided to delve into the process of saving my Gmail messages as PDFs. It started with a simple need: I wanted to archive important emails for future reference, ensuring that they’d be accessible even if I needed to switch email providers or if Gmail’s system encountered any issues. After researching various methods, I found that saving emails as PDFs offers a reliable and universally accessible format for preserving information. Here’s a step-by-step guide on how I did it, which I hope will be helpful to you.
First, I logged into my Gmail account on a desktop computer. While you can access Gmail through a mobile device, using a computer provides a more streamlined and comprehensive way to manage emails and perform bulk actions. Once I was logged in, I navigated to the specific email I wanted to save. This could be a single message or a thread of messages depending on your needs.
If I wanted to save a single email, I opened it by clicking on the subject line. This took me to the email’s full view where I could see the entire content, including any attachments. To save this email as a PDF, I used the built-in print feature of my browser. I clicked on the three vertical dots at the top right corner of the email, which revealed a drop-down menu with several options.
In the menu, I selected “Print.” This action didn’t send the email to a physical printer; instead, it opened a print dialog box. In this dialog box, I could choose my printing destination. Instead of selecting a physical printer, I changed the destination to “Save as PDF.” This option might appear differently depending on the browser you’re using, but the goal is to select a PDF as the output format.
Once I selected “Save as PDF,” I was prompted to choose where I wanted to save the file on my computer. I named the file appropriately and selected the location where it would be stored. After confirming the save location, I clicked “Save,” and the email was saved as a PDF document. This process preserved the email’s content, formatting, and any attachments that were included.
If I needed to save an entire email thread, I followed a similar process but with a slight variation. I first opened the email thread, then used the print feature. Instead of saving a single message, the print dialog box allowed me to choose whether to include all messages in the thread. I selected the option to print all messages, then proceeded with the “Save as PDF” destination. This ensured that the entire conversation was captured in a single PDF file.
Sometimes, I needed to save multiple emails at once. For this, I used Gmail’s labeling feature to organize the emails into a specific category. After labeling the emails, I used Gmail’s search function to filter and view all emails with that label. Unfortunately, Gmail doesn’t have a built-in feature to bulk save emails as PDFs directly, so I had to resort to other methods.
One alternative method involved using Google Drive. I selected the emails I wanted to save, then used the “Forward” option to send them to my own email address. Once they were in my inbox, I used the print-to-PDF method described earlier. To streamline this process, I could have used Google Drive’s integration with Gmail by saving the emails as attachments within Drive and then converting them into PDFs using Drive’s tools.
Another method I found useful involved third-party tools and extensions. There are various browser extensions and online services designed to convert Gmail messages into PDFs. I researched and tested a few options, ensuring they were reliable and secure. These tools often provided additional features, such as batch processing and enhanced formatting options. However, I always made sure to verify the credibility and reviews of these tools before using them, to ensure my data remained safe and private.
In addition to saving emails, I occasionally needed to save email attachments as PDFs. For this, I opened the email with the attachment, downloaded the file to my computer, and used a PDF conversion tool to convert the attachment into a PDF format. This was particularly useful for saving documents, spreadsheets, or other types of files that were sent to me via email.
Throughout this process, I made sure to keep my saved PDFs organized. I created folders on my computer to categorize the different types of emails and threads. This organization made it easier to locate specific messages when I needed them in the future. I also backed up these PDFs to an external hard drive and cloud storage service, ensuring that I had multiple copies in case of data loss.
Overall, saving Gmail messages as PDFs turned out to be an effective way to archive important information. It provided me with a format that’s easily accessible and portable. Whether you’re archiving for personal records, legal reasons, or just for convenience, this method ensures that you have a reliable backup of your important communications. By following these steps, you can ensure that your valuable email correspondence is preserved in a format that’s universally readable and easy to manage.