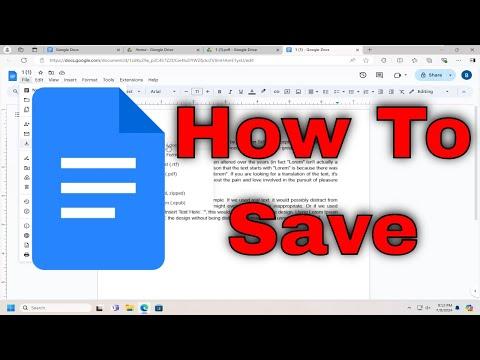I remember the day I first encountered the seemingly simple yet incredibly frustrating problem of saving in Google Docs. I had been working on an important project for weeks, meticulously crafting every detail. The document had grown to a hefty length, filled with research notes, drafts, and references. I was confident in my writing, but the process of saving my work always seemed to be an afterthought, something I took for granted.
One day, as I was nearing the completion of a crucial section, I found myself faced with an unexpected challenge. The internet connection, which had been perfectly reliable until then, faltered. I watched in horror as the little “Saving…” notification in Google Docs seemed to stall. My heart raced. The last time I had saved my document manually was quite a while ago, and I had no idea if all my recent changes had been preserved. I had heard about Google Docs’ automatic saving feature, but at that moment, I wasn’t entirely sure of its reliability.
Panic set in as I imagined the possibility of losing all my recent work. I knew I had to address this issue immediately, so I started investigating how Google Docs handles saving. I discovered a few key things that calmed my nerves and helped me better manage my documents moving forward.
First and foremost, Google Docs has a built-in automatic save feature that works seamlessly for most users. This means that as long as you are connected to the internet, your changes are continuously saved. The document is stored in Google Drive, which synchronizes automatically. However, understanding that this feature depends on a stable internet connection helped me realize why I felt uneasy during the disconnection. If my connection were unstable or dropped completely, the automatic save function would be compromised, though the document would be saved up to the last successful sync.
One of the first steps I took to address my problem was to ensure that I was always aware of the “Last edit was…” timestamp located at the top of the Google Docs interface. This timestamp updates every time a change is saved. By regularly checking it, I could confirm that my recent work was indeed saved. If I saw that the timestamp was recent, it reassured me that my edits had been recorded.
Next, I made a habit of manually saving my work as well. Although Google Docs is designed to save automatically, I started using the shortcut Ctrl + S (Cmd + S on Mac) out of habit to create an extra layer of security. This simple action allowed me to feel more in control, even though I knew the document was being saved automatically.
Additionally, I explored Google Docs’ version history feature, which became a crucial tool in my workflow. By navigating to File > Version history > See version history, I could view a chronological list of all changes made to the document. This feature allowed me to revert to earlier versions if necessary, which was especially useful if I accidentally made unwanted changes or if I needed to recover something I had deleted. It also provided peace of mind knowing that I could always go back and retrieve previous versions of my work if something went wrong.
To ensure that my documents were safe even in the event of a prolonged internet outage, I started to back up my work manually. I would download copies of my document periodically by going to File > Download and choosing the desired format, such as Microsoft Word or PDF. This way, I had local copies of my work on my computer, which served as an additional safeguard against potential issues.
Another aspect I considered was how to deal with situations where I needed to work offline. Google Docs offers an offline mode that allows you to continue working on your documents even when you’re not connected to the internet. To enable offline mode, I had to go to Google Drive settings and check the option for offline access. This ensured that my documents would be saved locally and synchronized with Google Drive once I reconnected to the internet.
Despite these precautions, I also realized that occasional issues could still arise. For instance, if Google Docs experienced a temporary service disruption, it might affect the saving process. In such cases, I learned to stay calm and patient. I would periodically check my document’s status and verify that my changes were being saved once the service was back up.
In conclusion, my experience with the saving issue in Google Docs taught me valuable lessons about the importance of understanding and utilizing the tools available. By being proactive and adopting a few best practices, such as regularly checking the saving status, using version history, creating manual backups, and enabling offline mode, I managed to overcome my initial frustrations. Now, I approach my work with a greater sense of security and confidence, knowing that my documents are well-protected and that I am well-prepared for any unexpected issues that might arise.