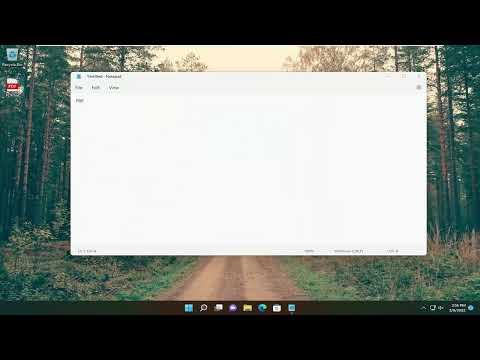I remember the day when I stumbled upon the need to save a Notepad file in both HTML and PDF formats. It all began on a seemingly ordinary afternoon when I was working on a project for a local community organization. I had drafted a simple report in Notepad, but my supervisor requested that I convert the document into HTML for easy web integration and PDF for formal distribution. At first, the task seemed straightforward, but I soon realized that navigating these conversions was not as simple as it initially appeared.
I started by saving the Notepad file in HTML format. I had never done this before, so I was unsure of the steps involved. I opened my Notepad file, which was a basic text document containing some structured content. The first step was to modify the file extension to make it recognizable as an HTML file. I saved the document with the .html extension instead of .txt. However, simply changing the extension was not enough to transform the document into a proper HTML file. HTML files require specific markup tags to define the structure and content.
I had to manually insert HTML tags into my Notepad file. I started by adding the basic HTML structure: <!DOCTYPE html>, <html>, <head>, and <body>. Inside the <head> section, I included a <title> tag to name the document. In the <body> section, I added relevant HTML tags to format the text, such as <h1> for headings, <p> for paragraphs, and <ul> for lists. It was essential to ensure that my content was wrapped in the correct tags to create a well-structured HTML document.
Once I had finished editing the Notepad file to include HTML tags, I saved it again with the .html extension. To verify that my HTML file was correctly formatted, I opened it in a web browser. The file displayed as a web page, showing my content with the formatting I had specified using HTML tags. Seeing the result gave me confidence that the conversion from Notepad to HTML had been successful.
Next, I needed to convert the HTML file into a PDF format. I was unfamiliar with the process of converting HTML files to PDFs, so I started by searching for tools and methods available on Windows. I found several options, but I chose to use a free tool called “Microsoft Print to PDF,” which is built into Windows 10 and later versions. This tool allows you to print documents to a PDF file instead of a physical printer.
To use “Microsoft Print to PDF,” I opened my HTML file in a web browser. Then, I went to the print dialog by pressing Ctrl + P. In the print settings, I selected “Microsoft Print to PDF” as the printer. This option essentially tells Windows to print the document to a PDF file rather than a physical printer. After selecting this option, I clicked the “Print” button. A dialog box appeared, prompting me to choose a location to save the PDF file and enter a file name. I specified the location and name, then clicked “Save.”
The conversion process was quick and straightforward. Once the PDF file was created, I opened it to review the result. The PDF file preserved the formatting and content from the HTML file, and I was pleased to see that the document looked professional and well-structured.
While the process seemed a bit complex initially, it turned out to be quite manageable with a few simple steps. Saving a Notepad file in HTML and PDF formats involves modifying the file extension, adding the necessary HTML tags for proper formatting, and using built-in tools or software for conversion.
The task of converting my Notepad file into HTML and then into PDF taught me a valuable lesson in document management. It emphasized the importance of understanding the different formats and tools available for document conversion. Now, whenever I face similar tasks, I feel more confident and capable of handling them efficiently. The experience also highlighted the usefulness of built-in Windows features and free tools that can simplify the conversion process without the need for expensive software.
In summary, converting a Notepad file to HTML and PDF formats is a practical skill that can come in handy for various purposes, whether for web integration or formal distribution. By following a few basic steps and utilizing available tools, I was able to achieve the desired results and meet my supervisor’s request effectively.