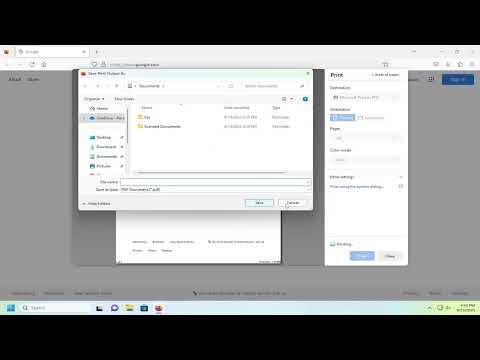I remember the day I faced the frustrating challenge of saving a web page as a PDF in Mozilla Firefox. It was a regular afternoon, and I was deep into my research for a project. The web page I was looking at contained crucial information that I needed to preserve for future reference. I had been using Firefox for years, but I had never encountered a situation where I needed to save a page as a PDF until now. My usual approach would have been to use the print function, but I was unsure if it would give me the quality and format I wanted. I had heard that Firefox had a built-in feature for this, but I wasn’t entirely sure how to access or utilize it effectively.
Initially, I felt overwhelmed by the array of options and settings available in Firefox, and I worried that I might end up with a file that wasn’t formatted correctly. However, after a bit of exploration and trial and error, I discovered a straightforward way to achieve what I needed. Here’s how I navigated through the process and successfully saved the web page as a PDF.
First, I started by opening the web page in Mozilla Firefox that I wanted to save. It was essential for me to ensure that the page was fully loaded and displayed correctly before proceeding. Once I confirmed this, I moved on to the next step.
I then accessed the menu by clicking on the three horizontal lines in the upper right corner of the Firefox window. This menu contains several options, and the one I was looking for was labeled “Print.” This option is crucial for converting a web page to a PDF because it opens up the print settings where various configurations can be made.
After selecting “Print,” a new dialog box appeared, presenting me with several printing options. To save the page as a PDF, I needed to change the destination printer. Instead of sending the document to a physical printer, I selected the “Save to PDF” option. This choice effectively converts the web page into a PDF file, preserving the formatting and layout of the original page.
The next step involved configuring the print settings to ensure that the PDF output met my requirements. I clicked on the “More Settings” option, which provided additional controls. Here, I could adjust the paper size, margins, and orientation. For my project, I opted for the default settings, but I made sure to review each option to ensure it was suitable for my needs.
Once I had configured the settings to my satisfaction, I clicked on the “Save” button. A file dialog box appeared, prompting me to choose a location on my computer where I wanted to save the PDF. I selected a convenient folder and named the file accordingly. This was an important step as it ensured I could easily locate the file later.
After saving the file, I navigated to the location where I had saved it and opened it to verify that everything looked as expected. The PDF was generated with high fidelity, accurately reflecting the content and layout of the original web page. I was relieved and pleased to see that the process had preserved all the important details and formatting, which was crucial for my research.
In retrospect, I realized how simple the process was once I understood the steps involved. Mozilla Firefox’s built-in features provided a seamless way to save web pages as PDFs, eliminating the need for third-party tools or complex workarounds. This experience taught me the value of exploring and utilizing the tools available in the software I use daily.
If you find yourself needing to save a web page as a PDF in Mozilla Firefox, I recommend following these steps. It’s a straightforward process that leverages the built-in print functionality, and with a little bit of configuration, you can achieve a high-quality PDF that meets your needs. This method not only saved me time but also ensured that my important research was preserved accurately and efficiently.
Overall, my encounter with this challenge was a learning experience. It demonstrated how even seemingly simple tasks can be handled effectively with the right knowledge and approach. If you ever face a similar situation, remember that Mozilla Firefox provides a reliable solution for saving web pages as PDFs, making it easier to manage and reference important information.