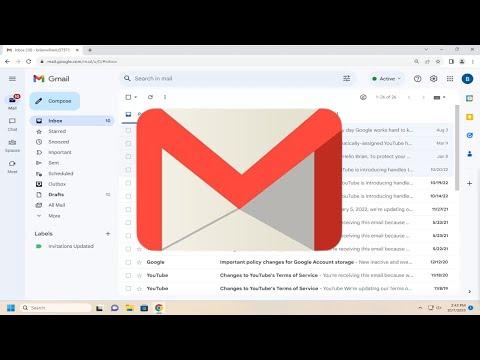It all started one Tuesday afternoon. I had just moved to a new city and started a new job. As part of my onboarding process, I needed to schedule a meeting with my new team to discuss ongoing projects and align on goals. Given my unfamiliarity with the new environment, I felt a bit anxious about making a good impression. I wanted everything to go smoothly, and scheduling this meeting was a crucial first step.
Since I was already using Gmail for my emails, I decided to use it to schedule the meeting as well. I had heard that Gmail integrated well with Google Calendar, but I had never actually used it for this purpose before. I found myself in a bit of a pickle, unsure of how to proceed. I didn’t want to miss any steps and end up making a rookie mistake. Fortunately, I decided to dive into figuring out how to make this work, and it turned out to be a learning experience.
The first thing I did was open my Gmail inbox. I began by composing a new email to the team members who needed to attend the meeting. I wrote a brief but informative message, introducing myself and explaining the purpose of the meeting. I made sure to include some possible dates and times for the meeting, but I knew that scheduling through Gmail would make it even more seamless.
Once the email was drafted, I clicked on the Google Calendar icon, which I found on the right side of the Gmail interface. This icon opens a small calendar window that lets you create and manage events directly from Gmail. I clicked on this icon and then clicked on the “+ Create” button to start scheduling my meeting.
In the event creation window, I filled in the details of the meeting. I entered a clear and concise title for the meeting so everyone would immediately understand its purpose. I set the date and time, making sure to choose a slot that I had previously suggested in my email. I added a description to the event to provide additional context for the meeting, including any specific agenda items that needed to be discussed.
One of the most helpful features was the option to add guests. I clicked on the “Add guests” field and entered the email addresses of the team members who were supposed to attend the meeting. Gmail automatically sent invitations to these participants, which would include the meeting details and a link to join the event.
I also took advantage of the “Add conferencing” feature. By selecting “Google Meet,” I enabled a video conferencing link for the meeting. This way, if anyone was working remotely or couldn’t make it to the office, they could join the meeting virtually. I found this particularly useful as it added a layer of flexibility for everyone involved.
Before finalizing the event, I reviewed all the details to ensure everything was correct. I checked the date, time, description, and guest list. I also looked at the notification settings to make sure that everyone would receive reminders. I set up a 10-minute reminder so that no one would forget about the meeting.
Once I was satisfied with all the details, I clicked “Save” and then “Send” to dispatch the invitations to all the participants. The invitations included the meeting details and the Google Meet link. I also went back to my drafted email to make sure everything was consistent and sent it out as well.
The entire process was surprisingly smooth. I felt a sense of relief as I saw the meeting invitations being sent out and noticed that the meeting appeared on my Google Calendar. It was reassuring to see that everything was synchronized and organized. I had successfully scheduled the meeting using Gmail and Google Calendar.
In the following days, I noticed that scheduling through Gmail not only saved me time but also streamlined communication with my new team. The integration between Gmail and Google Calendar ensured that everyone was on the same page regarding meeting details. The automatic reminders helped everyone stay punctual, and the Google Meet link made virtual attendance easy for those who needed it.
Reflecting on this experience, I realized how valuable it is to leverage the tools and integrations available in Gmail. What initially seemed like a daunting task turned out to be quite manageable once I familiarized myself with the process. The key was understanding how Gmail and Google Calendar work together to facilitate efficient scheduling.
If I had to give advice to anyone in a similar situation, I would emphasize the importance of taking advantage of these integrated features. They can save you time and reduce the chances of errors or miscommunications. By using Gmail’s calendar integration, you ensure that your meetings are well-organized, and your team stays informed and prepared.
In conclusion, scheduling a meeting through Gmail was a straightforward and effective solution. It allowed me to manage my schedule efficiently, coordinate with my team seamlessly, and make a positive first impression in my new role. I felt more confident navigating the tools available and appreciated how technology could simplify tasks that might otherwise seem overwhelming.