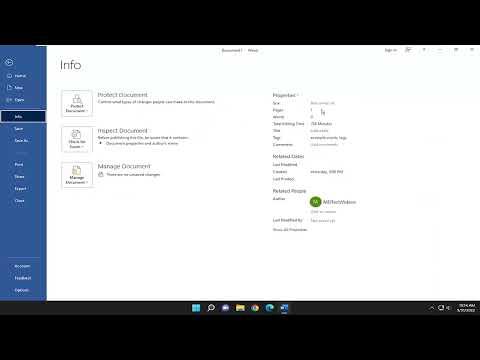I remember the day when I encountered a seemingly simple yet frustrating issue while working on my Word document. I was in the midst of finalizing a comprehensive report for an important presentation. My document was sprawling, filled with extensive research, charts, and detailed analysis. I needed to provide a precise page count to ensure it met the specified length requirements. Yet, despite my best efforts, I couldn’t immediately find a straightforward way to see how many pages my document contained.
Initially, I attempted to search for a page count feature within the Word interface, assuming it would be easily accessible. I clicked through various menus and options, but the exact location of this feature eluded me. My frustration grew as I sifted through toolbars and dropdown menus, each click feeling like a step further from the solution. My document was critical, and time was of the essence, so I knew I had to find an efficient way to determine the number of pages.
Determined not to let this setback derail my progress, I decided to delve deeper into Word’s functionalities. I recalled that there was often a way to see a document’s properties or statistics, so I thought I should explore that route. After a bit of searching, I discovered that Word had a specific feature designed to show the number of pages in a document, but it was not always obvious where to find it.
Here’s the ultimate guide I followed to resolve my problem. First, I opened the document I needed to analyze. Then, I navigated to the status bar at the bottom of the Word window. This status bar typically displays information about the document, such as the page number you’re currently on and the total number of pages. If you don’t see this information right away, you may need to customize the status bar to show the page count.
To customize the status bar, I right-clicked on the status bar area, which is located at the very bottom of the Word window. This action opened a menu with several options. Among these options, I looked for the one labeled “Page Number” or “Page Count.” I made sure this option was checked. Once I did that, the status bar updated to display the current page number as well as the total number of pages in the document.
Additionally, if you want to access more detailed statistics about your document, including the total number of pages, you can go to the “File” tab. I clicked on “File” to open the backstage view, then selected “Info” from the sidebar. In the “Info” section, there is a summary of document properties, which includes the total number of pages. This method provided me with a quick overview of the document’s length and other useful information.
Another useful tip I discovered was to use the “Print” preview function. By going to “File” and then “Print,” I could see a preview of how the document would look when printed. The print preview screen also displayed the total number of pages, which helped confirm the page count quickly.
These methods helped me resolve the issue efficiently. By customizing the status bar and exploring the document properties, I was able to get an accurate page count without unnecessary delays. Understanding how to navigate these features not only solved my immediate problem but also enhanced my overall proficiency with Microsoft Word.
In conclusion, encountering a challenge like finding the number of pages in a Word document can be a minor hurdle, but with a bit of exploration and knowledge of the software’s features, it’s easy to overcome. By customizing the status bar and using the document properties and print preview, I found an ultimate solution that saved me time and allowed me to complete my report accurately.