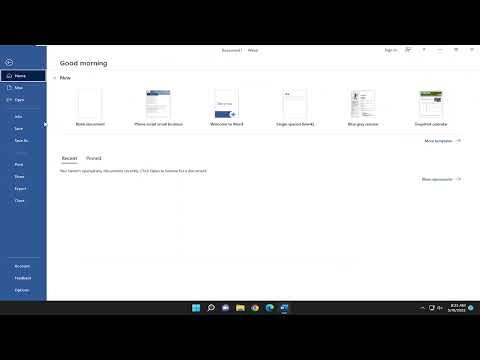I vividly remember the day I first encountered the challenge of managing pinned documents in Microsoft Word. I was in the middle of a crucial project, juggling multiple documents to finalize a report for an important client. My workflow was disrupted when I couldn’t quickly locate a specific document I had been working on frequently. It felt like a roadblock in my otherwise smooth process.
I had pinned several documents to make them easily accessible, but they seemed to disappear from the pinned list. This was frustrating, as these were the documents I was accessing the most and needed immediate access to. I spent what felt like an eternity searching through various folders and recent documents, trying to find the file. Eventually, I realized that I needed to understand how to properly manage and view pinned documents in Microsoft Word to avoid such headaches in the future.
After a bit of trial and error, and consulting a few online resources, I discovered a straightforward way to ensure that my pinned documents were visible and easily accessible. Here’s how I managed to resolve the issue.
First, I opened Microsoft Word and navigated to the home screen. This is where I found the list of recent documents, and it was immediately clear that I needed to delve a bit deeper into how Microsoft Word handles pinned items. The recent documents list showed a mix of files that I had opened recently, but it didn’t always include those that I had pinned.
To see my pinned documents, I had to ensure that they were correctly pinned. In Microsoft Word, pinned documents are generally displayed in the list under the “Open” tab. If you don’t see your pinned documents there, the issue might be related to how they were pinned or a potential glitch.
Here’s the process I followed to pin and view my documents effectively:
-
Pinning Documents: To pin a document in Microsoft Word, I opened the file I wanted to pin and clicked on the “File” tab at the top left corner. From there, I selected “Open” to view my recent documents. Beside each recent document, there was a small pin icon. By clicking on this pin icon, I ensured that the document was pinned. Pinned documents should then appear at the top of the list in the “Recent Documents” section.
-
Accessing Pinned Documents: To see my pinned documents, I returned to the home screen and clicked on the “File” tab, then selected “Open.” Here, I looked for the “Recent” section. The pinned documents should be displayed prominently at the top of this list, making them easy to access without scrolling through numerous files.
-
Managing Pinned Documents: If a document I wanted to pin wasn’t showing up, I double-checked that it was saved properly and not accidentally moved or renamed. Sometimes, if a document is deleted or moved, it can affect its pinned status. Ensuring the document’s file path remains consistent is crucial.
-
Unpinning Documents: Occasionally, I needed to unpin documents that I no longer required quick access to. To do this, I went to the “Open” tab, located the document I wanted to remove from the pinned list, and clicked the pin icon next to it. The document would then be removed from the pinned section and would only appear in the recent documents list based on my activity.
-
Troubleshooting: If pinned documents were still not appearing as expected, I checked for updates to Microsoft Word. Occasionally, updates or patches resolve issues related to the visibility and management of pinned documents. Ensuring that I had the latest version of Word installed helped mitigate such issues.
-
Customization: To enhance my experience, I explored customization options in Word’s settings. I accessed the “Options” menu from the “File” tab and navigated to “Advanced.” There, I could adjust settings related to the display of recent documents and pinned items. Customizing these settings helped me fine-tune how my pinned documents appeared and interacted with my workflow.
Through this process, I learned that managing pinned documents effectively in Microsoft Word involves understanding the pinning and unpinning features, ensuring documents are saved correctly, and occasionally troubleshooting for software issues. By following these steps, I was able to maintain a streamlined workflow and avoid the frustration of misplaced or inaccessible files.
The ability to view and manage pinned documents in Microsoft Word became a valuable part of my document management strategy. It saved me time and kept my work organized, allowing me to focus more on the content and less on the logistics of finding and accessing my files. If you find yourself in a similar situation, I hope these steps will help you navigate the challenges and enhance your productivity.