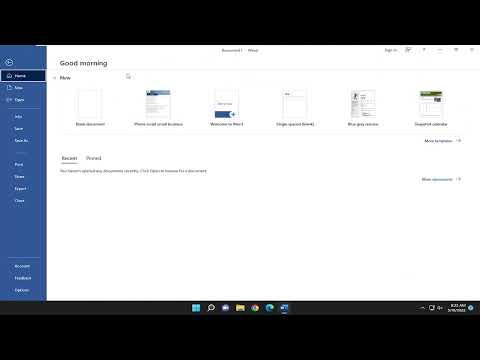I vividly remember the day when I first encountered a problem with locating recent documents in Microsoft Word. It was one of those frustrating moments when I had several urgent tasks lined up, and I needed to access a document I had recently worked on. I had been juggling multiple projects, and I distinctly remembered having just worked on a critical file. However, when I opened Microsoft Word and went to look for my document, I was met with a sea of confusion. My document was nowhere to be found in the recent files list. It felt like a chaotic scramble as I tried to remember the last location I had saved my work.
Initially, I thought it might have been a temporary glitch or a simple oversight on my part. I clicked around the interface, checking various menus, but I couldn’t seem to locate the recent documents section. It was as if the file had vanished into thin air. After spending a few frustrating minutes trying to recall every possible location where I might have saved the document, I decided it was time to figure out how to resolve this issue once and for all.
The first thing I did was take a deep breath and remind myself that this was a common problem and one that many users faced. I knew that there had to be a straightforward way to view recent documents in Microsoft Word. With this reassurance, I began my quest for a solution.
I started by exploring the recent documents feature more thoroughly. I accessed Microsoft Word and immediately looked for the recent files list. To do this, I clicked on the “File” tab in the upper left corner of the Word window. This action opened up the backstage view of Microsoft Word, which offered a range of options including saving, opening, and closing documents.
In the backstage view, I found the “Open” section, which is where recent documents are typically listed. Under the “Open” section, there was a subsection labeled “Recent.” This is where Word keeps track of all the files you have recently accessed. I noticed that, in my case, the list was empty or did not display the file I was looking for.
I then realized that the issue might be related to the settings or preferences in Microsoft Word. To address this, I navigated to the “File” tab again and selected “Options” from the menu. This opened up the Word Options dialog box. I focused on the “Advanced” category, where I scrolled down to find the “Display” section. Here, I looked for options related to recent documents.
I saw an option labeled “Show this number of Recent Documents.” This was set to a default value, but I decided to increase this number. By doing so, I hoped that more documents would appear in the recent documents list. I changed the number to a higher value and clicked “OK” to save the changes. After making this adjustment, I returned to the recent documents list under the “Open” section to see if my document had reappeared. Unfortunately, it still wasn’t there.
Determined to solve the problem, I decided to look into other potential causes. I remembered that sometimes documents could be hidden due to file corruption or other technical issues. I decided to use the Windows File Explorer to search for the document directly. I opened File Explorer and used the search bar to type in keywords related to the document’s name or content. This search would help me locate the file if it was stored in a different location or under a different name than I remembered.
The search yielded results, and I found the document in a folder I had not anticipated. It wasn’t in the default recent files list, but I was able to open it directly from its location. Relieved that I had found the file, I decided to take a few extra steps to ensure I would not face the same issue in the future.
First, I ensured that I saved the document in a location that was easy to remember and access. I made a habit of saving my work in a well-organized folder structure and used clear and descriptive file names. This way, if I ever faced a similar issue again, I would be able to locate my files more easily.
Additionally, I became more familiar with Microsoft Word’s features and settings. I learned that the recent documents list could sometimes be cleared or not updated if certain settings were changed or if the application was not used for an extended period. Understanding these aspects helped me manage my documents more effectively.
As a final precaution, I regularly backed up my important files to an external drive and cloud storage. This practice ensured that even if something went wrong with my computer or Microsoft Word, I would still have access to my crucial documents.
In the end, finding and managing recent documents in Microsoft Word became much more manageable for me. By exploring the settings, adjusting preferences, and using effective file management practices, I was able to prevent similar issues from arising in the future. The frustration of that initial encounter turned into a learning experience that ultimately made my workflow more efficient and less stressful.