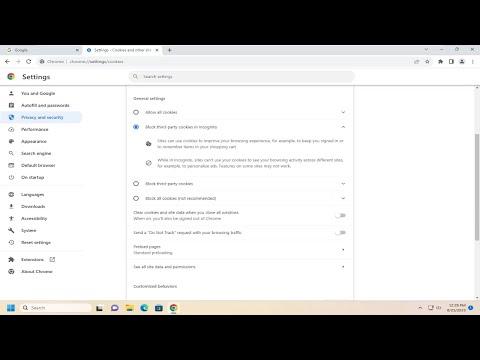Recently, I found myself increasingly concerned about my online privacy. I noticed that despite my efforts to maintain a low profile on the web, it seemed like my browsing habits were being tracked by various websites and advertisers. This growing concern led me to delve deeper into how I could enhance my privacy settings and take more control over what information I was sharing.
My first step in addressing this issue was to learn more about how tracking works and what tools I could use to prevent it. I came across the concept of “Do Not Track” requests, which are essentially signals sent from my browser to websites indicating that I would prefer not to be tracked. This sounded like a promising solution to my problem. I decided to focus on Google Chrome, my browser of choice, and figure out how to effectively send a Do Not Track request.
Here’s a step-by-step guide on how I managed to set up a Do Not Track request in Google Chrome, which might be helpful if you’re facing a similar situation.
-
Open Google Chrome: I began by launching Google Chrome on my computer. It’s crucial to ensure that my browser is up-to-date to avoid any compatibility issues with the privacy settings I intended to adjust.
-
Access Chrome Settings: To get started, I clicked on the three vertical dots in the upper-right corner of the Chrome window, which opened the browser’s menu. From there, I selected “Settings” to enter the main configuration area of Chrome.
-
Navigate to Privacy and Security: In the Settings menu, I scrolled down until I found the “Privacy and security” section. This section houses various settings related to my privacy and security preferences.
-
Open Site Settings: Within the “Privacy and security” section, I clicked on “Site Settings.” This is where I could adjust permissions and manage how websites interact with my browser.
-
Locate Do Not Track Settings: Inside the Site Settings, I looked for the “Do Not Track” option. Sometimes, this setting might be found under “Additional permissions” or a similar subsection, depending on the version of Chrome.
-
Enable Do Not Track Request: Once I found the “Do Not Track” option, I clicked on it to open its settings. I saw a toggle switch that allowed me to send a Do Not Track request to websites. I turned this switch on to activate the feature.
-
Understand the Limitations: After enabling the Do Not Track request, I took a moment to understand its limitations. While sending a Do Not Track request signals to websites that I prefer not to be tracked, it is important to know that not all websites honor this request. Some may choose to ignore it, and this can be due to various reasons, including their internal policies or lack of compliance with the Do Not Track standard.
-
Verify the Setting: To ensure that the Do Not Track request was properly configured, I navigated to a website that displays my browser’s privacy settings. Here, I confirmed that the Do Not Track request was being sent by Chrome.
-
Consider Additional Privacy Measures: Enabling the Do Not Track request was just one step in my journey toward better online privacy. I also looked into other privacy tools and practices, such as using incognito mode, installing privacy-focused extensions, and regularly clearing my browsing data. Combining these practices with the Do Not Track request helped me achieve a more comprehensive approach to safeguarding my online activities.
-
Monitor and Adjust Settings: Finally, I made it a habit to periodically review my privacy settings and browser extensions. This ongoing vigilance ensured that I remained up-to-date with the latest privacy measures and could make adjustments as needed based on any changes in my browsing habits or new privacy concerns.
By following these steps, I was able to send a Do Not Track request in Google Chrome and take a significant step toward enhancing my online privacy. While it’s crucial to recognize that no single solution can guarantee complete anonymity, being proactive about my privacy settings allowed me to manage my personal information more effectively and reduce unwanted tracking.