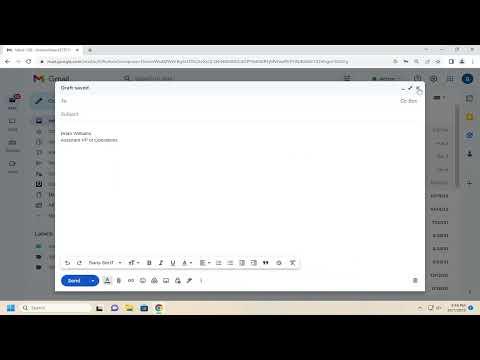I remember the day clearly when I encountered a significant problem with sending emails to multiple people on Gmail. I had recently taken on a new project at work that involved coordinating a large team. The task required me to send updates and information to a sizable group of colleagues and stakeholders on a regular basis. Initially, I thought sending individual emails would be manageable, but as the number of recipients grew, it quickly became clear that this approach was neither efficient nor practical. I was overwhelmed by the thought of manually entering each email address, especially with the risk of making errors. It became apparent that I needed a more streamlined solution.
At first, I attempted to use the standard Gmail interface, where you can add multiple recipients in the “To” field. However, as I began to type in email addresses, I realized that this method was cumbersome and prone to errors. I could already imagine the confusion if I accidentally missed someone or sent an email to the wrong address. I decided that I needed a more organized approach, one that would save time and reduce the risk of mistakes.
My search for a solution led me to discover the BCC (Blind Carbon Copy) feature. This feature allows you to send an email to multiple recipients without revealing their email addresses to each other. It was a revelation, as it solved the problem of privacy while still allowing me to reach everyone efficiently. However, I was still unclear on how to use this feature effectively.
To start using BCC in Gmail, I first needed to compose a new email. I opened Gmail and clicked on the “Compose” button to create a new message. In the new email window, I could see the “To” field where I would enter the primary recipient’s address. But since I was aiming to send the email to multiple people, I needed to use the BCC field.
I clicked on the “BCC” link, which is located to the right of the “To” field. This action revealed a hidden field where I could add email addresses. I typed in the addresses of all the recipients I wanted to include. One by one, I added each email address, and as I did, I realized how much simpler this was compared to manually addressing individual emails.
Once I had entered all the addresses, I proceeded to draft the content of my email. I made sure to include a clear and concise subject line, which was crucial for catching the recipients’ attention and ensuring that they understood the purpose of the email right away. In the body of the email, I provided all the necessary information and instructions relevant to the project. I kept the language professional and straightforward to avoid any misunderstandings.
Before sending the email, I took a moment to review everything. I double-checked the BCC field to ensure that all intended recipients were included. I also proofread the email content to catch any typos or errors. Taking these precautions helped me feel confident that the email would be well-received and that the information would be communicated effectively.
When I was satisfied with the email, I clicked the “Send” button. The email was dispatched to all recipients without them being aware of each other’s addresses. This approach not only protected the privacy of each recipient but also kept the email list tidy and professional.
In addition to using the BCC feature, I also explored creating mailing lists in Gmail. This feature allows you to group multiple email addresses under a single label. I found this particularly useful for recurring communications. To create a mailing list, I navigated to my Google Contacts and created a new label. I then added the email addresses of all the people I wanted to include in this group. The next time I needed to send an email to this group, I simply entered the label name in the “To” field, and Gmail automatically populated the addresses. This saved me a significant amount of time and effort.
Another helpful tip I discovered was using Gmail’s “Canned Responses” feature. This allowed me to save frequently used email templates, which was especially useful for sending similar updates or instructions to the team. By using canned responses, I could quickly insert pre-written content into my emails, customize it as needed, and send it out without having to rewrite the same information repeatedly.
Through these solutions, I was able to manage my communications more efficiently and effectively. The ability to send emails to multiple recipients using BCC, create mailing lists, and utilize canned responses significantly improved my workflow. I no longer felt overwhelmed by the volume of emails I needed to send, and I could focus more on the substantive aspects of my project.
In conclusion, the initial challenge of managing email communications with multiple recipients was resolved by leveraging Gmail’s features and tools. By using BCC, creating mailing lists, and utilizing canned responses, I was able to streamline my email process, maintain professionalism, and ensure that all recipients received the necessary information without unnecessary hassle. This approach not only improved my efficiency but also contributed to a more organized and effective communication strategy.