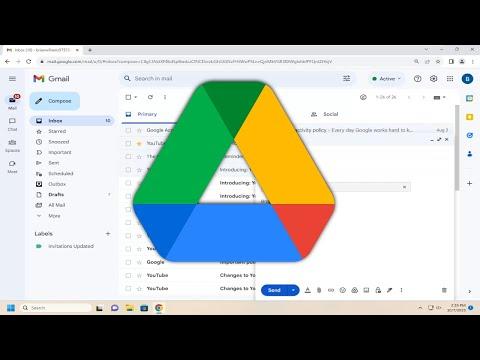I remember the first time I encountered the challenge of sending Google Drive attachments through Gmail. It was a typical workday, and I had a significant project that needed to be shared with a colleague. I had compiled a lengthy report and stored it in Google Drive, and I needed to send it via email. However, I wasn’t sure how to attach it properly through Gmail, and I didn’t want to risk sending it incorrectly or not at all.
As I opened Gmail and began drafting my email, I found myself staring at the compose window, trying to figure out the best way to include my Google Drive file. I had the file ready in Google Drive, but the interface wasn’t immediately obvious to me. I felt a bit overwhelmed by the options and worried I might make a mistake, which could delay the project.
Determined to resolve the issue, I decided to take a step-by-step approach to figure out how to send Google Drive attachments correctly. Here’s how I managed to solve the problem and what I learned during the process.
First, I started by opening my Gmail account. I clicked on the “Compose” button to start a new email. I typed in the recipient’s email address and the subject line, and then I turned my attention to the body of the email where I needed to attach the file.
Instead of relying on the traditional attachment option that seemed familiar but wasn’t quite right for Google Drive files, I looked for an option specifically related to Google Drive. I noticed a small Google Drive icon in the bottom toolbar of the compose window. Clicking on this icon opened a sidebar that allowed me to access my Google Drive files directly.
In the sidebar, I could see all my recent files, folders, and documents stored in Google Drive. I navigated to the folder where my report was saved and selected it. To ensure the recipient would have the right permissions to access the file, I carefully reviewed the sharing settings. By default, Google Drive would provide a link that allowed the recipient to view the file, but I needed to make sure the permissions were set correctly.
I noticed that the attachment option offered two choices: “Attach as a Drive file” and “Send a link.” I chose “Attach as a Drive file” because this option integrated the file directly into the email, which seemed to be a cleaner solution than just sending a link. This way, the recipient would be able to access the file with a single click, and it would appear as a part of the email rather than requiring them to follow a separate link.
Once I selected the file, Gmail automatically included a thumbnail of the document in the body of the email, along with a message indicating that it was a Google Drive attachment. I reviewed the email one more time to ensure everything was correct—the subject line, the body text, and the attached file. Satisfied that everything was in order, I hit the “Send” button.
After sending the email, I followed up to make sure my colleague received it and was able to access the file without any issues. To my relief, everything went smoothly. The attachment appeared as intended, and the recipient was able to view the report with ease.
Reflecting on the experience, I realized how useful it was to understand the nuances of sending Google Drive attachments through Gmail. The key takeaway was recognizing the importance of using the Google Drive integration within Gmail, which simplifies the process and ensures that the recipient receives the file in a user-friendly format. By attaching the file directly rather than just sending a link, I provided a more seamless experience for the recipient.
This process not only solved my immediate problem but also taught me a valuable lesson in managing digital documents and communication more effectively. Now, I’m more confident in handling Google Drive attachments and can easily share files with colleagues and clients using Gmail without any hesitation.
In summary, the solution to sending Google Drive attachments in Gmail involves utilizing the built-in Google Drive integration within the compose window. By selecting the file directly from Google Drive and attaching it as a Drive file, you ensure that the recipient can access the document seamlessly. This approach not only simplifies the process but also enhances the recipient’s experience by providing a clean and efficient way to handle file sharing.