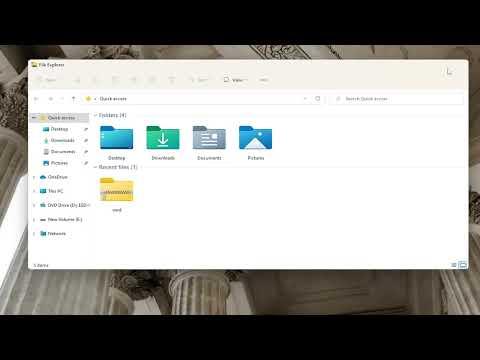I found myself grappling with a persistent issue recently: setting a default folder view for all folders in Windows 11. It started with my frustration over constantly adjusting the view settings for each folder individually. I was in the middle of organizing a massive collection of files, and the constant need to tweak the folder view was driving me mad. I wanted all my folders to display files in a consistent manner, preferably with a certain view that made my workflow smoother and more efficient.
The problem was more than just annoying—it was disrupting my productivity. Every time I navigated to a new folder, it seemed to default to a different view, which meant I had to repeatedly set it to my preferred layout. This was especially problematic when working with different types of files and folders. For example, I preferred seeing images as thumbnails and documents in a list view. But Windows 11 didn’t seem to remember these preferences across all folders.
After some research and delving into various settings, I found that Windows 11 had an option to set a default folder view, but it wasn’t immediately obvious how to do it. The ultimate goal was to ensure that every time I opened a folder, it adhered to my preferred layout, whether it was details, list, or thumbnails. Here’s how I managed to solve this issue.
First, I made sure that I was in the folder view that I wanted to set as default. I navigated to a folder and adjusted the view to my liking. For my purposes, I set it to “Details” view, which displayed columns such as Name, Date Modified, and Size. I found this view most useful for managing my files efficiently.
Next, I opened the “View” tab in File Explorer. This tab is where you can change how files and folders are displayed. I selected the “Options” button, which opens the Folder Options dialog. This step is crucial because it provides access to settings that can be applied to all folders.
In the Folder Options dialog, I switched to the “View” tab. This tab allows for customizing various file and folder view settings. I found the “Apply to Folders” button under the “Folder Views” section. Clicking this button applies the current folder’s view settings to all folders of the same type. This means that if you’ve set your view to “Details” in one folder, this setting will be applied to all folders of the same type, such as other folders containing files.
After clicking “Apply to Folders,” I confirmed the change by clicking “OK” to close the Folder Options dialog. To ensure that the changes took effect, I restarted File Explorer and opened several folders to check if they now adhered to the new default view settings. To my relief, all the folders now displayed files in the “Details” view.
However, there was a catch. This method only applied the view settings to folders of the same type. For instance, if a folder contained pictures, it might still default to showing thumbnails. To address this, I needed to repeat the process for different types of folders. This included navigating to a folder with images, setting the view to “Thumbnails,” and then applying the settings to all similar folders.
Another step involved making sure that any folder view customizations were saved correctly. Sometimes, I noticed that changes wouldn’t persist if I didn’t follow the steps carefully or if the system encountered a glitch. To mitigate this, I ensured that Windows was up-to-date and that any potential conflicts or issues were resolved by running system diagnostics and updates.
In conclusion, setting a default folder view for all folders in Windows 11 involved a few key steps: adjusting the view settings to my preference, applying these settings to all folders of the same type via the Folder Options dialog, and checking to ensure that the changes took effect. While the process required a bit of trial and error to accommodate different folder types, it ultimately led to a more consistent and efficient file management experience. This solution significantly improved my workflow and reduced the amount of time spent reconfiguring folder views, allowing me to focus on the tasks that truly mattered.