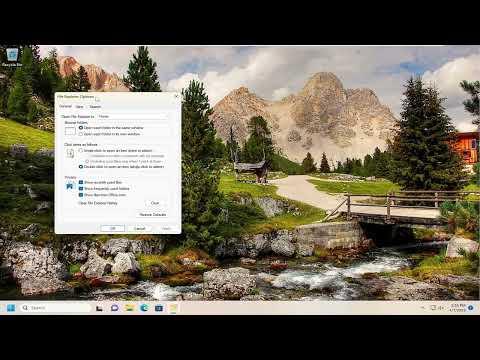Navigating the complexities of Windows 11 settings can sometimes be a challenge. Recently, I found myself grappling with an issue where I needed to ensure that icons were always displayed and thumbnails were never shown. It wasn’t a straightforward task, and it took a bit of trial and error to resolve. Here’s a detailed account of my experience and how I ultimately managed to achieve my goal.
It all started when I noticed that my File Explorer was displaying large thumbnails instead of the traditional icons. Initially, it seemed like a minor annoyance, but as I continued working, it became increasingly disruptive. I work with a multitude of files every day, and the constant switching between different view modes was slowing me down. I needed a consistent view that would enhance my efficiency, so I decided to delve into the settings to rectify this.
My first step was to open the File Explorer. I quickly realized that simply clicking through the options within the File Explorer didn’t give me the flexibility I needed. I had to dig deeper into the system settings to make more permanent changes. I started by right-clicking on the desktop and selecting ‘Personalize’. This led me to the ‘Themes’ settings, where I hoped to find some options related to file viewing preferences. Unfortunately, this wasn’t the right direction.
After a bit of searching, I learned that managing how icons and thumbnails are displayed involves tweaking the settings within the File Explorer itself. I opened File Explorer and navigated to the ‘View’ tab on the top menu. Here, I found the option to select different view modes like ‘Large Icons’, ‘Medium Icons’, ‘Small Icons’, and ‘List’. While these options allowed me to change the way files were presented, they didn’t specifically address the issue of always showing icons instead of thumbnails.
Determined to find a solution, I turned to the Windows settings. I pressed the Windows key, typed ‘File Explorer Options’, and selected it from the search results. This brought me to a new window titled ‘Folder Options’. It was here that I finally found the settings I needed. Under the ‘View’ tab in the Folder Options window, I saw a checkbox labeled ‘Always show icons, never thumbnails’. This was exactly what I was looking for.
I checked this box and clicked ‘Apply’, then ‘OK’. Immediately, the change took effect in my File Explorer. All the files that previously displayed thumbnails now showed only their icons. This small adjustment made a significant difference in how I interacted with my files. The clutter was reduced, and my workspace felt more organized.
However, my journey didn’t end there. I soon realized that this setting might need to be applied across different types of files and folders. To ensure consistency, I decided to check if there were any other settings that could affect this preference. I went back to the ‘Folder Options’ window and explored additional settings. While the ‘Always show icons, never thumbnails’ option was crucial, I also needed to verify that my system was not generating thumbnails for new files.
For this, I accessed the ‘Performance Options’. I pressed the Windows key, typed ‘Performance Options’, and selected ‘Adjust the appearance and performance of Windows’. In the Performance Options window, I clicked on the ‘Visual Effects’ tab. Here, I made sure that the option for ‘Show thumbnails instead of icons’ was unchecked. This step was essential to prevent thumbnails from appearing in the future.
I then applied the changes and clicked ‘OK’. To ensure everything was working as intended, I navigated through various folders and verified that thumbnails were not being generated. My system now consistently displayed icons only, and it felt like a weight had been lifted off my shoulders.
In the end, tackling the issue of always showing icons and never thumbnails in Windows 11 involved a combination of File Explorer settings and system performance options. It required some patience and persistence, but by following these steps, I managed to achieve the desired result. The clarity and efficiency I gained from this adjustment were well worth the effort.
Reflecting on the process, I’m reminded of how sometimes, even seemingly small tweaks in system settings can have a significant impact on our daily tasks. It’s a testament to the importance of exploring and understanding the available options in our operating systems. If you find yourself facing a similar issue, I hope this guide helps you navigate the settings and achieve a workspace that suits your needs.