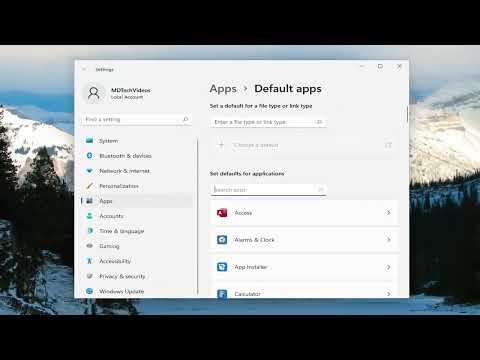When I decided to set Microsoft Excel as the default application for handling certain file types in Windows 11, I wanted to ensure that my workflow would be as efficient as possible. I frequently work with spreadsheets and find Excel to be the best tool for the job, so it made sense to have it automatically open my files by default.The process of setting Microsoft Excel as the default application involves several straightforward steps. First, I needed to access the Settings menu in Windows 11. I did this by clicking on the Start menu located at the bottom left corner of my screen and selecting the Settings icon, which looks like a gear. Alternatively, I could have pressed the Windows key + I on my keyboard to quickly open the Settings window.Once in the Settings menu, I navigated to the section labeled “Apps.” This section contains various options related to application management on my computer. Under “Apps,” I selected “Default apps.” This is where I could specify default applications for different types of files and protocols.In the Default apps section, I saw a list of common file types and protocols. Since I wanted Excel to handle specific types of files like .xlsx (Excel spreadsheets) and .xls (older Excel spreadsheets), I looked for an option to choose default applications by file type. There was a link labeled “Choose defaults by file type” that I clicked on.The list of file types was extensive, so I had to scroll down to find the ones I was interested in. For each file type, I saw the current default application listed next to it. To change the default application for a particular file type, I clicked on the current application name next to the file type. A list of available applications popped up, and I selected Microsoft Excel from this list.If Microsoft Excel did not appear in the list of options, I would have clicked on “More apps” or “Look for another app on this PC” to manually browse for the Excel executable file. Typically, Excel is located in the Microsoft Office folder within the Program Files directory, but usually, the application should appear in the list if it is installed correctly.After selecting Microsoft Excel, I ensured that it became the new default by observing the change in the settings. The file type now listed Excel as its default application, indicating that any time I double-clicked on such files, they would open in Excel automatically.To further ensure that my files opened in Excel by default, I repeated this process for other relevant file types. For example, I made sure that .csv files, which are often used for data import/export and can be handled well by Excel, were also set to open with Microsoft Excel.In addition to changing default applications for specific file types, I checked the default application settings for protocols, which are used for opening links and other types of data. While Excel is primarily a file-handling application rather than one that deals with protocols, ensuring that all my file-related tasks were aligned with my preferences was part of the process.After configuring the default applications, I closed the Settings menu and tested my new settings by opening various files. I double-clicked on an .xlsx file and an .xls file to verify that they automatically opened in Excel, as expected. I also tested .csv files to ensure that they were handled correctly.In case I encountered any issues where the files were not opening in Excel by default, I would revisit the Default apps settings and ensure that the changes were properly saved. Occasionally, a restart of the computer might be needed to apply the changes fully, so I kept that in mind if something didn’t seem to work right away.Overall, setting Microsoft Excel as the default application for handling specific file types in Windows 11 was a smooth process. It helped streamline my workflow and ensured that I would be using the application I preferred for managing my spreadsheets and other related documents.
How to Set Microsoft Excel as the Default Application In Windows 11 [Tutorial]