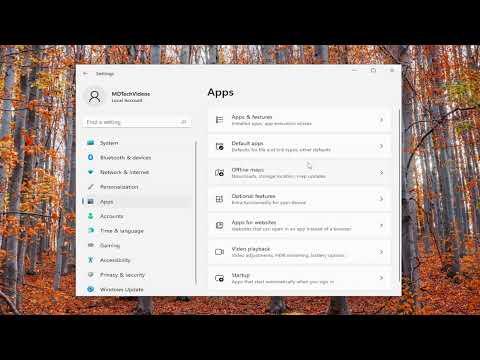When I first upgraded to Windows 11, one of the things I wanted to ensure was that Microsoft Office applications like Word, Excel, and PowerPoint were set as my default programs. This was crucial because I frequently work with these tools, and having them set as defaults would save me from constantly having to choose them manually. Here’s a step-by-step guide on how I managed to set Microsoft Office applications as the default in Windows 11.
The process starts with accessing the default apps settings in Windows 11. I began by clicking on the Start menu, which brought up the list of apps and settings. From here, I navigated to the “Settings” app, which I found easily by either searching for it or selecting it from the pinned items or app list.
In the Settings window, I clicked on “Apps” from the sidebar on the left. This section is where Windows 11 allows you to manage your default applications, and it was here that I needed to make the changes. Within the “Apps” section, there’s an option labeled “Default apps” which I selected next. This section provides a comprehensive overview of how different file types and protocols are handled on my computer.
Once I was in the “Default apps” section, I had the opportunity to set default applications by file type or by protocol. I chose to set defaults by file type because it allowed me to specify Microsoft Office applications for each type of document I work with, such as .docx for Word documents, .xlsx for Excel spreadsheets, and .pptx for PowerPoint presentations.
To set Microsoft Word as the default application for .docx files, I scrolled through the list of file types until I found “.docx.” I clicked on the current default application listed next to this file type. A list of available apps popped up, and from this list, I selected Microsoft Word. Windows then set Microsoft Word as the default application for opening .docx files. This was a straightforward process that took just a few clicks.
Next, I repeated a similar process for Excel spreadsheets and PowerPoint presentations. For .xlsx files, I found “.xlsx” in the list of file types, clicked on the existing default app, and chose Microsoft Excel from the options that appeared. For PowerPoint presentations, I located “.pptx” and selected Microsoft PowerPoint as the default application.
In addition to setting defaults by file type, I also explored setting defaults by protocol to ensure that all related tasks would open in the appropriate Office application. This is particularly useful for email attachments and other links that might open files in a browser or a different app by default.
Another important step I took was verifying that the changes were correctly applied. I tested by double-clicking various file types and ensuring that they opened in the respective Microsoft Office applications. This testing confirmed that Word, Excel, and PowerPoint were indeed set as the default applications for their corresponding file types.
For anyone who frequently uses Microsoft Office and wants to ensure that their workflow is smooth and uninterrupted, setting these defaults is a crucial step. It avoids the hassle of repeatedly choosing the right application every time I open a document, spreadsheet, or presentation. This simple adjustment has significantly enhanced my productivity and streamlined my work processes.
In case any issues arise, such as a file not opening in the correct application, I know I can revisit the default apps settings and make adjustments as needed. Windows 11 also provides options to reset defaults if things don’t work as expected, which is a helpful feature if I encounter any problems in the future.
In summary, setting Microsoft Office applications as the default in Windows 11 is a straightforward process that involves navigating through the Settings app and adjusting file type and protocol associations. By ensuring that Word, Excel, and PowerPoint are set as the default programs for their respective file types, I’ve made my computing experience more efficient and hassle-free. This adjustment has allowed me to focus more on my work and less on managing file associations, ultimately contributing to a more productive and enjoyable user experience with Windows 11.