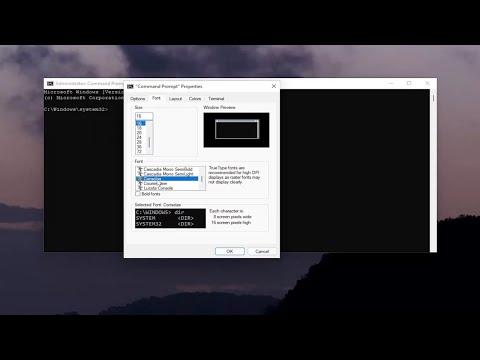One day, I was working on a series of scripts and commands in the Windows Command Prompt when I noticed something that had been bothering me for a while. The font size in the Command Prompt window seemed too small, straining my eyes and making it difficult to read the output comfortably. I realized that the default font size was not ideal for my needs, and I needed a way to adjust it.
After a bit of searching and trial and error, I found a solution that would allow me to set a default font size for the Command Prompt window, making it easier to work with and more comfortable for my eyes.
First, I started by opening the Command Prompt. I did this by typing cmd into the Windows search bar and selecting the Command Prompt from the list of results. The window opened with the default settings, including the small font size that had been causing me so much trouble.
To change the font size, I needed to access the properties menu for the Command Prompt. I right-clicked on the title bar of the Command Prompt window, which is the bar at the top that shows the name of the application. A context menu appeared with several options, including one called “Properties.” I clicked on “Properties” to open the settings for the Command Prompt.
In the Properties window, there were several tabs at the top: Options, Font, Layout, and Colors. I was specifically interested in the Font tab because it contained the settings for adjusting the font size.
When I clicked on the Font tab, I saw a list of available font sizes and types. The font size options ranged from very small to quite large, and I could preview each size by selecting it. I experimented with a few different sizes to see how they looked. I wanted to choose a font size that was large enough to be readable without taking up too much space on the screen.
Once I found a font size that seemed comfortable, I selected it. I then clicked on the “OK” button to apply the changes. The Command Prompt window immediately updated to reflect the new font size. I was pleased to see that the text was now much easier to read, and the larger font size made the window look much more user-friendly.
However, I realized that this change only applied to the current Command Prompt window. If I opened a new Command Prompt window, it would revert to the default font size. I needed a way to make this font size change permanent, so I could be sure that every new Command Prompt window would use the larger font size.
To ensure that all future Command Prompt windows would use the new font size, I needed to set the font size as the default. Fortunately, the Properties window provided an option to do just that. After adjusting the font size, I clicked on the “Defaults” button in the Properties window. This button was located next to the “OK” button and was used to set the current settings as the default for all future Command Prompt windows.
Clicking on “Defaults” prompted a confirmation dialog, asking if I wanted to set the current settings as the default. I confirmed my choice by clicking “Yes.” This action updated the default settings for the Command Prompt, so every new window I opened would now use the larger font size I had chosen.
To verify that the changes were applied correctly, I closed the current Command Prompt window and opened a new one. As expected, the new window opened with the larger font size that I had set as the default. This adjustment made my work in the Command Prompt much more comfortable and efficient.
In summary, setting the default window font size for the Command Prompt on Windows was a straightforward process once I knew where to look. By accessing the Properties menu, adjusting the font size under the Font tab, and setting those changes as the default, I was able to improve the readability and usability of the Command Prompt for my needs. This small change made a significant difference in my day-to-day work, reducing eye strain and enhancing my overall productivity.