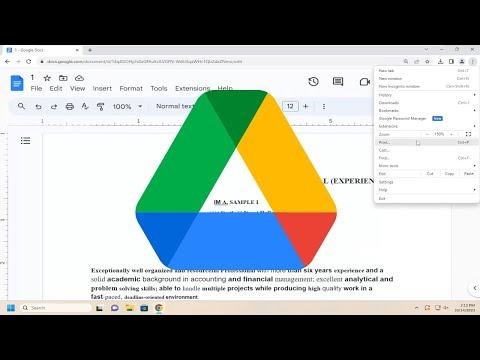I was deep into a project, working on a lengthy document in Google Docs, when I realized something was off. The text appeared too small to comfortably read, and squinting at the screen was beginning to give me a headache. I had been manually adjusting the zoom level using the slider in the bottom-right corner of the Google Docs interface, but the constant need to adjust it every time I opened the document was becoming frustrating.
As I delved into the settings and various options within Google Docs, I discovered that there was no straightforward way to set a default zoom level for every document. I found myself navigating through various forums and help guides, trying to figure out if there was a workaround or a hidden feature that could resolve my issue. I came across numerous users expressing similar frustrations and wondered if I would ever find a solution.
After sifting through countless pages of information and trial and error, I stumbled upon a few clever tricks and alternative approaches to manage zoom levels more effectively. Here’s what I learned through my quest for a solution and how I finally managed to set a more comfortable zoom level for my work.
First, I started by realizing that while Google Docs doesn’t offer a built-in feature to set a default zoom level, there are still ways to manage this issue with some adjustments. One effective method I discovered was leveraging browser settings to achieve a similar outcome. Most modern browsers allow users to set default zoom levels for all web pages, and this includes Google Docs.
For Chrome, the process was relatively simple. I accessed the browser settings by clicking on the three vertical dots in the top-right corner of the Chrome window and selecting “Settings.” From there, I navigated to the “Appearance” section and found the “Page Zoom” option. I adjusted the zoom level to my preferred setting, which then applied to all web pages I visited, including Google Docs. This meant that every time I opened a document, it would automatically appear at the zoom level I had set.
This solution was particularly helpful as it provided a consistent zoom level across all my Google Docs documents without having to adjust it manually each time. It was a significant improvement and made my reading and editing process much more comfortable.
Another approach I discovered was using browser extensions designed to manage zoom levels. I found a few extensions in the Chrome Web Store that allowed more granular control over zoom settings. These extensions could remember specific zoom levels for different websites, including Google Docs. By installing one of these extensions, I could set a default zoom level specifically for Google Docs, ensuring that my documents always opened at the desired magnification.
In addition to browser settings and extensions, I also explored potential adjustments within Google Docs itself. While there wasn’t a direct feature to set a default zoom level, I found that customizing the view mode could offer some relief. Switching between different view modes, such as “Print Layout” or “Web Layout,” might not directly set the zoom level, but it could affect how the content was displayed and perceived.
Moreover, I began to incorporate some best practices for working with Google Docs to minimize the inconvenience caused by zoom adjustments. For instance, I made a habit of using keyboard shortcuts to quickly adjust the zoom level when necessary. The shortcuts “Ctrl + Plus” to zoom in and “Ctrl + Minus” to zoom out proved to be very efficient for making quick changes without having to use the slider.
I also made sure to keep my browser and its extensions updated to ensure that any improvements or bug fixes related to zoom functionality were applied. Occasionally, updates to the browser or extensions would introduce new features or enhancements that could further streamline the zooming process.
By combining these various approaches—adjusting browser zoom settings, using browser extensions, customizing view modes, and employing keyboard shortcuts—I was able to effectively manage the zoom level in Google Docs. It was a multifaceted solution that addressed the problem from different angles and ultimately made my document editing experience much more enjoyable and less straining on the eyes.
Looking back, I realize that while the lack of a default zoom level setting in Google Docs was a significant inconvenience, exploring alternative solutions and leveraging the tools available helped me find a workable resolution. I hope my experience and the solutions I discovered can help others facing the same challenge, making their interactions with Google Docs smoother and more efficient.