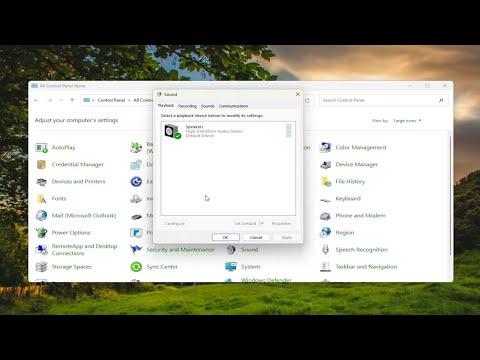I remember the first time I had to deal with setting my default speaker on Windows 10. It was a bit of a nightmare. I had just upgraded from an older version of Windows, and everything seemed to be running smoothly until one day I realized that the sound was coming through my laptop’s internal speakers instead of my external Bluetooth speakers. I was in the middle of an important video call, and the audio was cutting in and out, making it nearly impossible to hear my colleagues clearly. The frustration was mounting, and I knew I needed to fix this issue quickly to avoid any more interruptions.
I started by diving into the system settings, hoping to find a straightforward solution. The first thing I did was open the Sound settings. I clicked on the sound icon in the taskbar, which led me to the audio settings. From there, I saw the option to manage sound devices. However, the menu was not very intuitive. I was confronted with a list of devices, some of which were unfamiliar to me. It took a few moments of poking around to realize that the device that was currently set as the default was indeed my laptop’s speakers.
Determined to switch the default audio output to my Bluetooth speakers, I first needed to make sure they were properly connected. I went to the Bluetooth settings and confirmed that my speakers were paired and connected. Once I was sure that the Bluetooth connection was active, I returned to the Sound settings.
I located the “Choose your output device” section. There, I saw a dropdown menu with various audio output options. My Bluetooth speakers were listed among these options, but they were not selected as the default device. I clicked on the dropdown and selected my Bluetooth speakers. The change was supposed to take effect immediately, but the audio continued to come through the laptop’s speakers.
This was where I realized that simply selecting the output device wasn’t enough. I needed to ensure that my system was properly set up to prioritize the Bluetooth speakers. I went back into the Sound settings and navigated to the “Advanced sound options” section, which is where you can adjust individual app volumes and device preferences.
In this menu, I could see which apps were using which audio devices. I noticed that some applications were still using the laptop’s speakers despite the system default being set to my Bluetooth speakers. This was a crucial insight. To fix this, I had to go into each app’s audio settings and manually select my Bluetooth speakers. It was a bit tedious, but it worked.
To ensure this problem wouldn’t occur again, I decided to set my Bluetooth speakers as the default device for all audio outputs. I clicked on the “Sound Control Panel” link, which took me to a more detailed sound settings window. In this window, I went to the “Playback” tab, where all connected audio devices were listed. My Bluetooth speakers were there, but they were not set as the default device.
I right-clicked on my Bluetooth speakers and selected “Set as Default Device.” This action made my speakers the primary output for all audio. I then clicked “Apply” and “OK” to save the changes. After doing this, I performed a quick test by playing some audio. It was a huge relief to hear that the sound was now coming through my Bluetooth speakers as intended.
However, my journey didn’t end there. After setting my Bluetooth speakers as the default device, I needed to ensure that any new audio devices I might connect in the future would not interfere with my preferred setup. I went back to the “Sound” settings and clicked on “Manage sound devices” to check that my Bluetooth speakers were still listed and set as default.
I also took some time to explore other related settings, like the “Spatial sound” option, to see if there were any enhancements I could make to improve my overall audio experience. I experimented with different settings and found that turning on “Windows Sonic for Headphones” made a noticeable difference in the sound quality when using my headphones, though I primarily used my Bluetooth speakers.
In retrospect, I realized that understanding how to manage sound devices on Windows was crucial not only for fixing immediate issues but also for optimizing my overall audio experience. I learned that keeping my system updated and checking device settings regularly could prevent such issues in the future. Each time I faced an audio-related problem afterward, I was more prepared and confident in resolving it.
By the time I moved to Windows 11, I found that the process was quite similar, though the interface had some changes. The “Sound” settings were still accessible through the taskbar, and managing devices was straightforward once again. I appreciated how the system improvements made it easier to navigate through sound settings, and my previous experience helped me adapt quickly.
Overall, setting my default speaker and managing sound output on Windows turned out to be a valuable lesson in troubleshooting and system management. The initial frustration gave way to a sense of accomplishment and a better understanding of how to keep my audio devices functioning as they should.