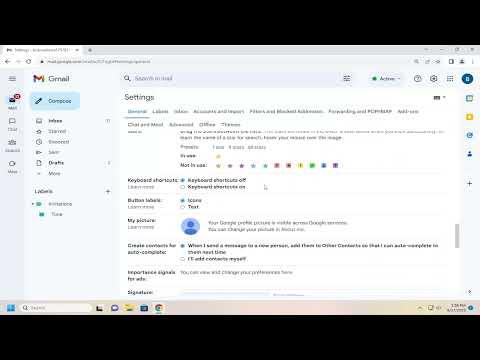Setting up an auto-reply message for when you’re out of the office in Gmail is something I recently had to figure out, and I thought I’d share my experience and solution in detail.
A few weeks ago, I found myself in a situation where I needed to take an extended break from work. It was a time for me to recharge, and I was excited about the prospect of being away from my usual routine. However, I realized that I needed to make sure that anyone trying to reach me via email would be aware of my absence and receive a timely response. That’s when I decided to set up an auto-reply message in Gmail.
The process began with me diving into my Gmail account and trying to find the right settings for this feature. At first, I was unsure where to start. I had heard about auto-replies before, but I wasn’t entirely sure how to set them up for an extended period. After a bit of searching and a few moments of frustration, I finally located the settings I needed. Here’s a step-by-step guide on how I managed to get it all sorted out.
First, I opened my Gmail account and logged in with my credentials. Once I was in, I clicked on the gear icon in the upper right corner of the screen to access the settings menu. From there, I selected “See all settings” to get into the full settings page.
Navigating to the “General” tab was the next step. This tab is where most of Gmail’s core settings are located, and it includes options for things like email signatures and vacation responders. I scrolled down the page until I found the “Vacation responder” section. This is the area where I could set up my out-of-office auto-reply message.
In the “Vacation responder” section, there were several fields that needed to be filled out. The first field was for the “Subject” of the auto-reply email. I decided to keep it simple and straightforward, so I wrote “Out of Office: [Dates]” as my subject line. This would immediately inform anyone who received the email that I was away and when I would be back.
Next, I moved on to the “Message” field. This is where I crafted the body of my auto-reply message. I wanted to ensure that my response was both professional and informative. I wrote something like this:
“Hello,
Thank you for your email. I am currently out of the office from [Start Date] to [End Date] and will not be checking my email during this time. If your matter is urgent, please contact [Alternate Contact Name] at [Alternate Contact Email] or [Alternate Contact Phone Number]. Otherwise, I will respond to your email as soon as possible upon my return.
Thank you for your understanding.
Best regards,
[Your Name]”
This message was designed to let people know when I would be back and provided an alternative contact in case of urgent matters.
After I had written my message, I needed to set the dates for the auto-reply. There were fields for the “First day” and “Last day” of the auto-reply period. I selected the dates that matched the start and end of my time away from the office. This ensured that my auto-reply would only be active during the period I was absent.
I also had the option to choose whether the auto-reply would be sent to everyone who emailed me or only to people in my contacts. I opted for the latter, as I felt that it was more appropriate to limit the auto-reply to people who were already in my contact list. This way, I could avoid sending automated responses to unsolicited emails.
Once everything was filled out and reviewed, I clicked the “Save Changes” button at the bottom of the page. This activated the auto-reply message and ensured that anyone who emailed me during my absence would receive the message I had set up.
In addition to setting up the auto-reply message, I made sure to notify my team and any important contacts about my absence ahead of time. This included sending out a reminder email a week before my departure and updating my calendar to reflect my out-of-office status. This proactive approach helped ensure that everyone was aware of my absence and had the information they needed to proceed in my absence.
Overall, setting up the Gmail auto-reply for my out-of-office period was a relatively straightforward process once I found the right settings. The vacation responder feature in Gmail is a useful tool for managing email communication while away, and it helped me to ensure that my absence did not disrupt the flow of work or leave anyone wondering about my availability.
By following these steps, I was able to effectively set up an auto-reply message that kept everyone informed and provided a clear line of communication in case of urgent matters. It was a relief to know that my emails were being managed appropriately even while I was away, and it allowed me to enjoy my break without worrying about missed communications.