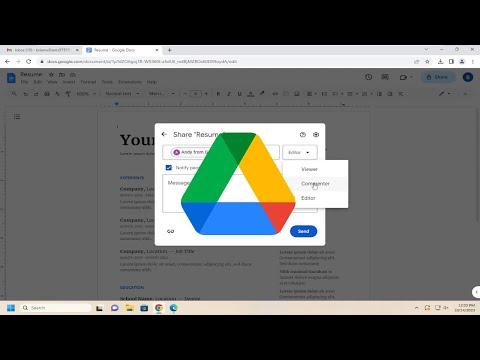A few months ago, I found myself struggling with a simple task that turned out to be more complicated than I initially thought. I had been collaborating on a project with a few colleagues, and we needed a way to share our work efficiently. We had all been using Google Docs, a tool I had used before but never quite mastered in terms of sharing documents. The process seemed straightforward at first glance, but as I dove deeper, I encountered several challenges that made me rethink how I was approaching the task.
It all started when I realized I needed to send a draft of our project report to several team members for their input. I was confident that sharing a Google Doc would be a breeze—I had used Google Docs to draft my thoughts and notes before. But as soon as I started looking for options, I quickly became overwhelmed by the different settings and permissions. I was unsure how to ensure that my colleagues would be able to view and edit the document as needed without running into issues.
After some frustration, I decided to tackle this problem head-on and figure out how to share a Google Doc effectively. I began by opening the document I wanted to share and looked at the top-right corner of the screen where the ‘Share’ button is located. Clicking on it, I was presented with a range of options that seemed more complex than anticipated.
The first thing I noticed was the field where I could enter email addresses. This seemed like the most straightforward way to share the document. I typed in the email addresses of my colleagues, but then I was faced with a dropdown menu labeled ‘Editor,’ ‘Commenter,’ and ‘Viewer.’ Each option had a different level of access, and I had to choose carefully based on how much control I wanted to give each person.
I started by selecting ‘Editor’ for a couple of team members who needed to make changes to the document. This allowed them to add comments, edit text, and make other adjustments. For others who only needed to review the document, I chose ‘Commenter,’ which would let them leave comments without altering the content. Finally, I selected ‘Viewer’ for those who needed to see the document but didn’t require any input or changes.
Next, I noticed a checkbox labeled ‘Notify people.’ I decided to leave this option checked so that my