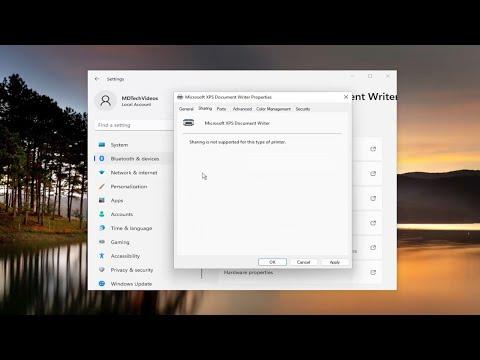I remember the moment vividly. It was one of those typical weekends when I had a long list of tasks ahead of me. My home office was a chaotic mess of papers and gadgets, and my biggest headache was my printer. My old reliable printer, a device I’d had for years, suddenly became a point of frustration. I had recently upgraded to Windows 11 on my main computer, and while most things went smoothly, sharing the printer with my other devices became a real challenge.
My home setup consists of several computers, including a laptop and a desktop, and all of them needed access to the printer. It seemed like a straightforward task at first glance, but as I dove into it, I realized that the process wasn’t as intuitive as I had hoped. It became clear that I needed to share the printer across the network so that each of my devices could print without having to physically connect to the printer. After some trial and error, I managed to get it working, and I want to share how I resolved the issue in case you find yourself in a similar situation.
The first step I took was to ensure that the printer was properly connected to my primary Windows 11 computer. This involved physically connecting the printer via USB and making sure it was turned on. With the printer set up and operational, I moved on to configuring the settings on Windows 11. I navigated to the Start menu and clicked on “Settings.” From there, I selected “Devices” and then “Printers & scanners.” This section showed me a list of printers connected to my computer.
I clicked on the printer I wanted to share and then selected “Manage.” This brought up another menu where I saw the “Printer properties” option. Clicking on it opened a new window with several tabs. Here, I needed to access the “Sharing” tab. Under this tab, there was an option labeled “Share this printer.” I checked this box and gave the printer a share name, something simple and descriptive like “OfficePrinter.”
Once I set the sharing name, I clicked “Apply” and then “OK.” This step was crucial because it allowed my Windows 11 computer to announce the printer to the network. However, just sharing the printer wasn’t enough; I had to ensure that the other computers on my network could see and access it.
On each of my other computers, which were running either Windows 10 or Windows 11, I repeated a similar process to connect to the shared printer. I started by opening the Settings app and going to “Devices” and then “Printers & scanners.” This time, instead of seeing my printer listed, I clicked on “Add a printer or scanner.” Windows began searching for available printers, and after a brief wait, it found the shared printer I had set up earlier.
Selecting the printer from the list, I clicked “Add device.” Windows then handled the installation of the necessary drivers, which took just a few minutes. Once the installation was complete, I tested the connection by printing a test page. To my relief, the test page came out perfectly, indicating that everything was set up correctly.
However, the process wasn’t always smooth sailing. On one of my computers, I encountered an issue where the printer was not showing up despite being shared. In this case, I went back to the main Windows 11 computer and checked the network settings to ensure that file and printer sharing was enabled. I opened the Control Panel, went to “Network and Sharing Center,” and then selected “Change advanced sharing settings.” Here, I made sure that “Turn on file and printer sharing” was selected under both the private and public network profiles.
After confirming that the sharing settings were correct, I returned to the second computer and repeated the printer addition process. This time, the shared printer appeared without any issues. It was a bit of a hassle to troubleshoot, but it was worth it to have all my devices connected to the printer.
Additionally, I made sure that all computers were on the same network and that there were no issues with the network connection itself. If any computer was on a different network or had connectivity issues, it wouldn’t be able to access the shared printer. Ensuring that all devices were properly connected to the home network was a fundamental step.
Finally, I took a moment to check for any updates or driver issues. Occasionally, outdated drivers or system updates can affect printer connectivity. By keeping my Windows 11 system and printer drivers up to date, I minimized the chances of running into problems in the future.
Sharing a printer with multiple computers in a Windows 11 environment can initially seem daunting, but breaking it down into manageable steps made it more straightforward. With the right settings and a bit of patience, I managed to get everything up and running smoothly. Now, I can print documents from any of my devices without the hassle of connecting cables or dealing with other technical glitches. If you find yourself in a similar predicament, following these steps should help you get your printer shared and accessible across your network.