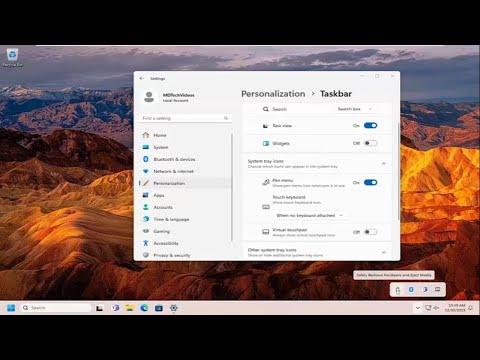Navigating the intricacies of Windows 11, I recently found myself facing a rather frustrating issue. It all began on a seemingly ordinary day when I realized that not all my system tray icons were visible. I was in the midst of a busy workday, juggling several applications and notifications, when I noticed that some icons, which I frequently use, were nowhere to be seen. It was as if they had vanished into thin air, leaving me perplexed and a bit anxious. I needed a quick solution to restore the visibility of all tray icons so I could efficiently manage my tasks.
Determined to resolve this issue, I started exploring the options Windows 11 offers for managing system tray icons. The system tray, or notification area, is a critical part of the taskbar that houses icons for various applications and system functions. It is an essential feature for accessing quick settings and notifications, so losing some of these icons was more than just an inconvenience.
My first step was to right-click on the taskbar and select “Taskbar settings.” This action opened up a new window that contained several options related to the taskbar’s appearance and functionality. I scrolled through the settings, looking for anything related to the system tray or notification area. There, I found an option labeled “Taskbar corner overflow.” This seemed like a promising place to start, as it governs which icons appear in the overflow area of the system tray.
Upon clicking “Taskbar corner overflow,” I was greeted with a list of all the icons that are set to be hidden or visible in the system tray. I noticed that some icons, which I knew should be visible, were indeed set to be hidden. It was clear that this was likely the root of the problem. To correct this, I toggled the switch next to each icon I wanted to appear in the system tray. This adjustment was straightforward; I simply turned on the visibility for the icons I needed, and they immediately reappeared in the system tray.
However, this wasn’t the end of the story. After adjusting these settings, I still found that some icons were missing. This led me to investigate further into the notification settings, where I hoped to find additional solutions. I went back to the main “Taskbar settings” window and this time navigated to the “Notifications” section. Here, I checked the settings for notifications and ensured that notifications from the applications I was missing icons for were enabled.
Sometimes, the issue wasn’t with the visibility settings but rather with the applications themselves. I went through each application to confirm that they were configured correctly to show their icons in the system tray. I opened each application and looked for any settings related to system tray or notification preferences. Many applications offer an option to show or hide their icons in the system tray, so adjusting these settings often resolved the issue.
Despite these efforts, some icons were still elusive. At this point, I decided to check if there were any pending updates for Windows 11. Sometimes, bugs and glitches are resolved with updates, and this could be the reason why some icons were not displaying properly. I navigated to “Settings,” then “Update & Security,” and checked for any available updates. After downloading and installing the updates, I restarted my computer, hoping this would fix the remaining issues.
Restarting the computer often helps in refreshing system settings, and this time, it seemed to have done the trick. Most of the missing icons were back where they belonged. Nevertheless, I noticed that occasionally, some icons would still disappear after a reboot. To address this, I decided to delve into a more technical solution: resetting the system tray cache. This process involved stopping and restarting a specific Windows service responsible for managing system tray icons.
I opened the Task Manager by pressing Ctrl+Shift+Esc and navigated to the “Services” tab. There, I looked for a service named “Shell Experience Host” and “Windows Explorer.” I selected each service and chose the option to restart it. This action helped refresh the system tray and often resolved any lingering issues with icon visibility.
Lastly, I made sure to regularly clean up my system tray and taskbar settings. Over time, a cluttered taskbar could contribute to problems with icon visibility. Keeping the taskbar organized and removing unnecessary icons ensured that the system tray remained functional and that all essential icons were readily accessible.
In summary, dealing with the issue of hidden tray icons in Windows 11 required a combination of adjusting settings, checking application configurations, installing updates, and sometimes performing technical troubleshooting. By methodically addressing each potential cause, I managed to restore the full functionality of my system tray, which significantly improved my efficiency and reduced the frustration of dealing with missing icons.