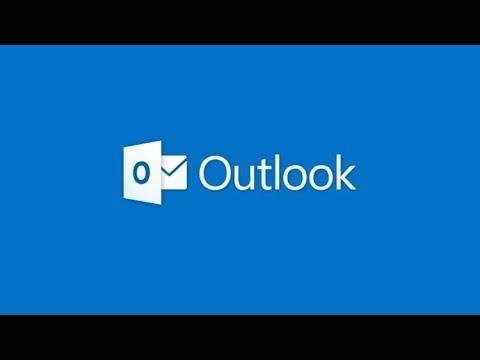When I first started using Microsoft Outlook for my email needs, I was excited about all the features it offered. However, I soon encountered a problem that seemed straightforward but ended up being quite frustrating. I couldn’t figure out how to get the envelope icon to show up in my taskbar when new mail arrived. It was a small issue, but it significantly impacted my workflow.
The problem began when I noticed that despite having new emails, there was no envelope icon appearing in the taskbar. This icon is crucial because it provides a quick visual cue that there’s new mail waiting for me. Without it, I found myself frequently checking my inbox manually, which was inefficient and disruptive to my work.
I initially thought the issue might be with my Outlook settings, so I dove into the application’s options, hoping to find a toggle or checkbox that could fix the issue. To my dismay, there was no obvious option related to taskbar notifications. Frustrated, I decided to explore other potential causes.
One of the first things I checked was the general settings on my computer. I wanted to ensure that notifications were enabled system-wide. I went into the Windows settings and navigated to the “System” section, then to “Notifications & actions.” Here, I made sure that notifications were turned on and that Outlook was allowed to send notifications. Even though these settings seemed correct, the problem persisted.
Next, I delved into Outlook’s settings more deeply. I opened Outlook and went to the “File” menu, then clicked on “Options.” From there, I selected “Mail” and scrolled down to the “Message arrival” section. I checked that the “Play a sound” and “Show an envelope icon in the taskbar” options were selected. Despite these settings being enabled, the envelope icon still failed to appear. It was clear that the problem was not with Outlook’s notification settings.
At this point, I considered that the issue might be related to the specific version of Outlook I was using. I checked for updates and found that there was a newer version available. I updated Outlook, hoping that the new version might fix the problem. Unfortunately, even after updating, the envelope icon did not appear. This led me to believe that the problem was not with the application itself but perhaps with how it interacted with the operating system.
Determined to solve this issue, I decided to perform a more comprehensive troubleshooting process. I began by restarting my computer, thinking that a fresh start might resolve any temporary glitches affecting the taskbar notifications. After the restart, I opened Outlook again and waited for new mail to arrive, but the envelope icon still didn’t show up.
I then explored the possibility of conflicting software or settings that might be interfering with Outlook’s notifications. I reviewed any recent changes to my system, such as newly installed applications or updates, that could have affected how notifications were displayed. However, I didn’t find anything that seemed to be the culprit.
As a final step, I decided to consult online forums and support resources. I found that others had experienced similar issues and that various solutions had been suggested. One recommendation that caught my attention was to check the system tray settings. Sometimes, icons can be hidden or moved to the overflow area, and this might be why the envelope icon wasn’t visible.
I right-clicked on the taskbar and selected “Taskbar settings.” In the settings menu, I found the “Notification area” section and clicked on “Turn system icons on or off.” I made sure that the “Mail” icon was set to “On.” Even though this option wasn’t directly related to the envelope icon, it was worth checking. I also reviewed the “Select which icons appear on the taskbar” option to ensure that Outlook was allowed to show its icon.
After making these adjustments, I opened Outlook again and waited for a new email. This time, I saw the envelope icon appear in the taskbar as soon as the email arrived. I was relieved and pleased that the issue was finally resolved.
In retrospect, it turned out that the problem was due to a combination of system settings and Outlook configurations. By carefully reviewing and adjusting these settings, I was able to restore the envelope icon’s functionality and improve my overall workflow. This experience taught me the importance of checking both application-specific and system-wide settings when troubleshooting notification issues. It also highlighted the value of patience and persistence in solving seemingly simple but impactful problems.