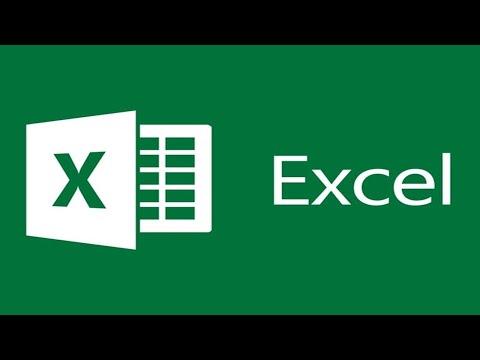I remember the first time I faced the issue of gridlines not showing up in Excel; it was an incredibly frustrating experience. I had been working on a detailed project with multiple data sets and had to present it to my team. Everything was organized meticulously, but when I opened the spreadsheet to review it, the gridlines were missing. The absence of gridlines made it hard to follow the data structure, and I could immediately sense that something was wrong. I needed to solve this issue quickly, so I dove into a troubleshooting process to get everything back to normal.
My initial reaction was to check if the gridlines were simply turned off. Sometimes, the simplest solutions are the most effective. I clicked on the “View” tab at the top of the Excel window. In the “Show” group, I looked for the “Gridlines” checkbox. To my relief, it was unchecked. I ticked the checkbox, hoping that this action would solve the problem. Unfortunately, the gridlines still did not appear. This led me to believe that there might be more to the issue than just the checkbox settings.
Next, I turned my attention to the formatting of the cells. Sometimes, if the cells are formatted with borders, it can create a visual effect where gridlines seem to be missing. I selected a range of cells and went to the “Home” tab. I checked the “Borders” dropdown in the “Font” group. It was set to “None,” so I figured that wasn’t the problem either. My next step was to review the “Page Layout” tab.
In the “Page Layout” tab, I looked under the “Sheet Options” group. Here, I found the options for “Gridlines” under both the “View” and “Print” sections. The “View” checkbox was already checked, but I decided to uncheck and then recheck it to see if that would refresh the display. Sadly, that didn’t work. The gridlines were still not visible on my worksheet.
At this point, I started to consider that it might be a display issue specific to my Excel settings or even the particular workbook I was working on. I decided to try opening a new workbook to see if the problem persisted. In the new workbook, I immediately noticed that the gridlines appeared as expected. This indicated that the issue was likely with the specific file rather than the application itself.
I decided to go back to my original workbook and look for any issues related to the worksheet’s properties. I right-clicked on the sheet tab at the bottom and selected “View Code” to open the Visual Basic for Applications (VBA) editor. I checked to see if there were any macros or code that might be altering the visibility of gridlines. To my surprise, there were no such macros affecting the display. I closed the VBA editor and returned to the worksheet.
With a sense of determination, I next checked for any settings related to “Print” options. I navigated to the “File” tab and selected “Print” to view the print preview. In the preview, I noticed that the gridlines were indeed not showing. This was a sign that the issue might be related to print settings rather than the on-screen display.
To address this, I went back to the “Page Layout” tab and explored the “Print Titles” and “Gridlines” options. I made sure that the “Print” checkbox under the “Gridlines” section was selected. I then returned to the “View” tab and ensured that “Gridlines” was also checked there. Despite these efforts, the gridlines still did not show up as I had hoped.
Determined to resolve the issue, I sought additional solutions online and found that sometimes the issue could be related to the color settings. I checked the “Gridline Color” option in the “Page Layout” tab to make sure that the gridlines weren’t set to a color that blended with the background. I found that the gridline color was set to the default, which was fine. However, I decided to change it to a more distinct color to see if it would make any difference. After changing the color, I observed that the gridlines appeared correctly. This simple adjustment resolved the issue of the gridlines not showing up.
In summary, I learned that when facing issues with gridlines not appearing in Excel, it’s important to methodically check several settings. Start by ensuring that the “Gridlines” checkbox in the “View” tab is selected. If that doesn’t work, verify cell formatting and any applied borders. Check the settings under the “Page Layout” tab for both “View” and “Print” options. If none of these solutions work, consider color settings and whether they may be affecting visibility. By following these steps, I was able to restore the gridlines and get back to working on my project efficiently.