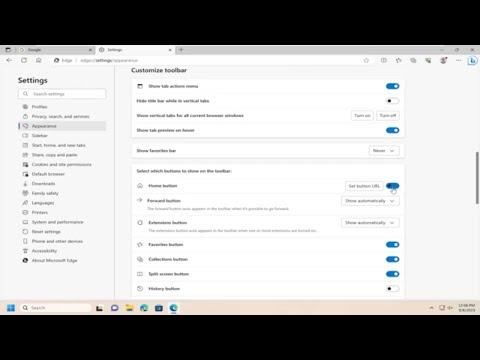I was just settling into my daily routine of browsing through Microsoft Edge when I realized something was missing. It was like I was missing a crucial part of my workflow. I needed to access my favorite sites quickly, but the home button had disappeared from the toolbar. It was a strange feeling of discomfort, not having that familiar icon at my fingertips. I decided it was time to dive into the settings and see how I could restore the home button to its rightful place.
Initially, I felt a bit overwhelmed by the various settings and options available in Microsoft Edge. The browser had undergone several updates, and the layout had changed, which didn’t help my confusion. I began by exploring the Edge settings menu, hoping to find a simple solution. I knew I had to delve into the browser’s configuration to achieve my goal.
The first step I took was to click on the three-dot menu icon in the upper-right corner of the browser window. This menu had become my gateway to many settings, but this time, I was specifically looking for the ‘Settings’ option. Upon selecting it, I was greeted with a series of options ranging from privacy to appearance. My target was to find anything related to the home button, but it wasn’t immediately clear where it might be.
I navigated to the ‘Appearance’ section. This felt like a promising start because it dealt with the look and layout of the browser. Here, I hoped to find options related to customizing toolbars and buttons. Sure enough, within the Appearance settings, I stumbled upon an option labeled ‘Customize Toolbar.’ This sounded exactly like what I needed.
Clicking on ‘Customize Toolbar’ opened up additional settings, and I noticed a toggle option for the ‘Home button.’ It was off by default, which explained why the button wasn’t visible. I flipped the switch to turn it on, and to my delight, the home button reappeared on the toolbar. This was the ultimate solution I had been searching for. The familiar icon was back, and my browsing experience was restored to its usual efficiency.
However, my journey didn’t end there. I wanted to ensure that the home button not only appeared but also functioned according to my needs. I clicked on the home button to check its functionality. By default, it directed me to the Edge start page, which was useful, but I preferred it to take me to a specific website. To adjust this, I needed to delve deeper into the settings.
I went back to the ‘Settings’ menu and looked for an option related to the home button’s behavior. There, I found a section titled ‘On startup.’ This section allowed me to set what should happen when the browser started or when I clicked on the home button. I selected the option that let me specify a particular page. I entered the URL of the website I wanted as my home page and saved the changes.
This adjustment made a significant difference. Now, whenever I clicked the home button, I was instantly transported to my preferred site. It felt like a small victory, achieving the perfect setup for my browsing habits. My productivity improved as I could quickly access the sites I frequented without extra clicks.
In conclusion, getting the home button back in Microsoft Edge was a simple but gratifying task once I figured out where to look. By customizing the toolbar and setting my preferred home page, I was able to optimize my browsing experience. If you ever find yourself in a similar situation, remember to explore the ‘Appearance’ settings and customize your toolbar to include the home button. The steps I followed can make a significant difference in how efficiently you navigate the web.